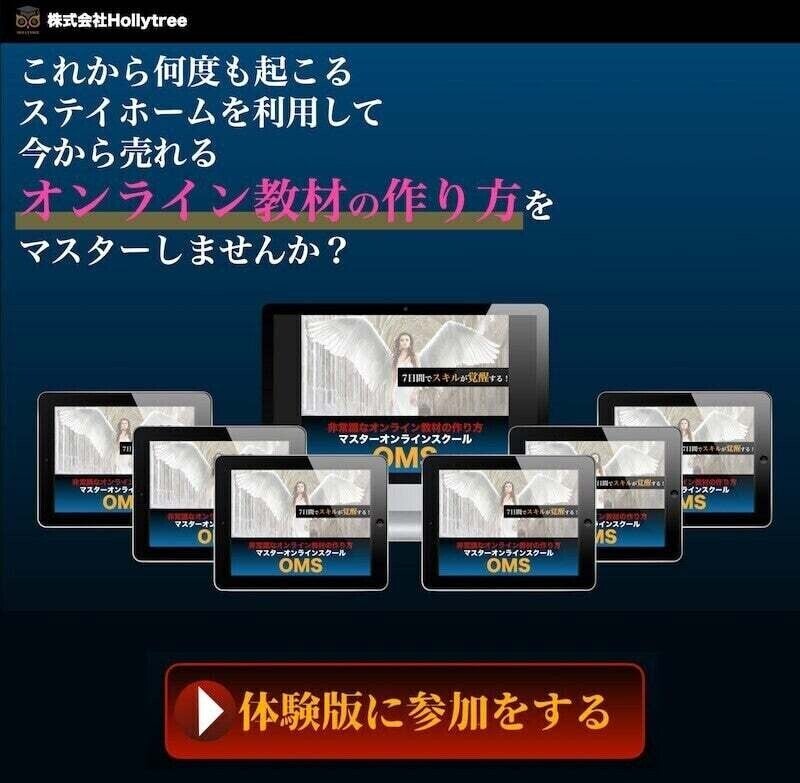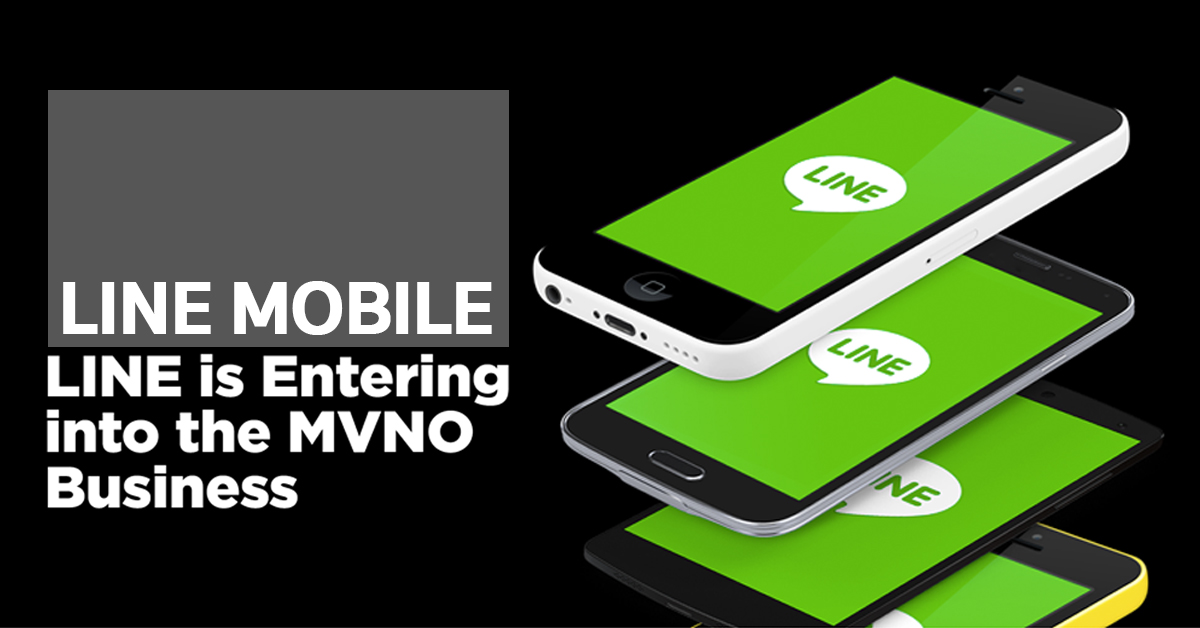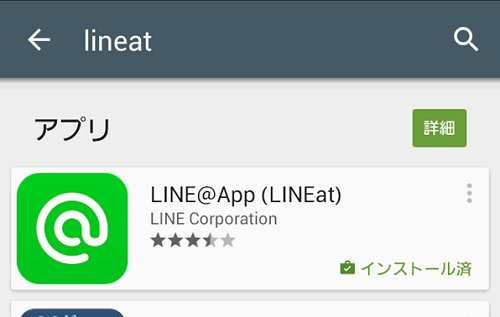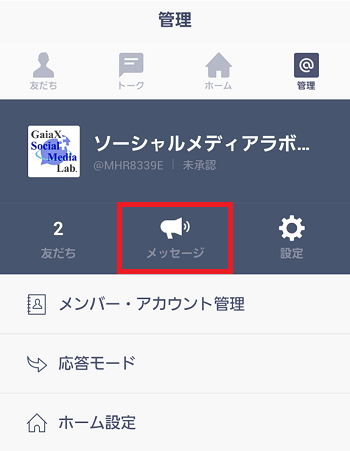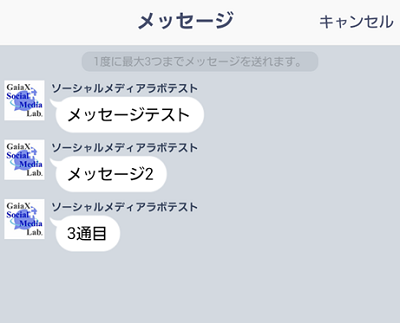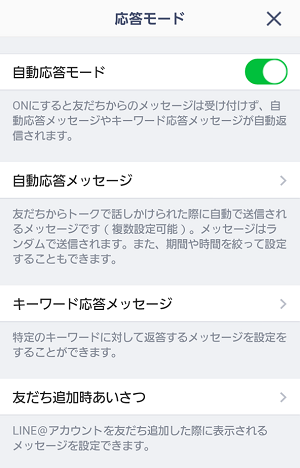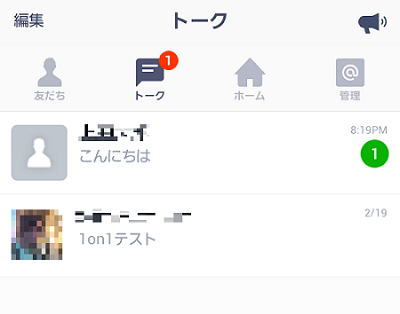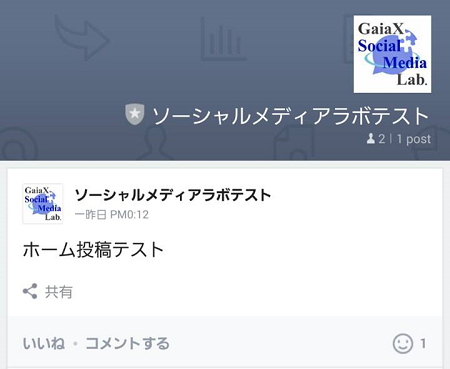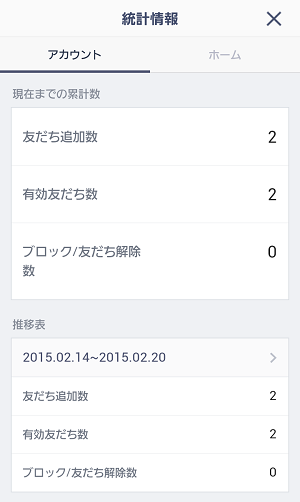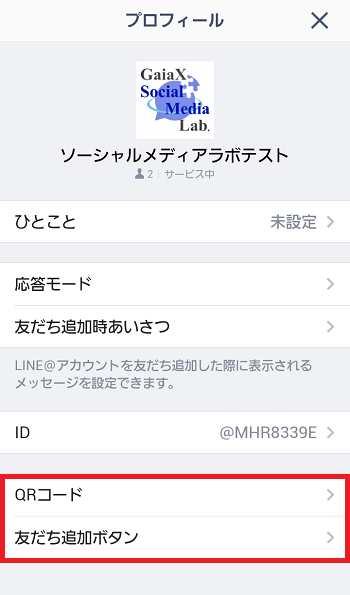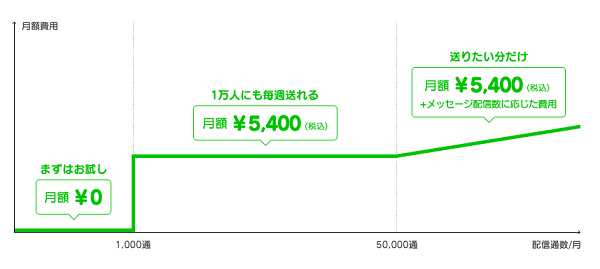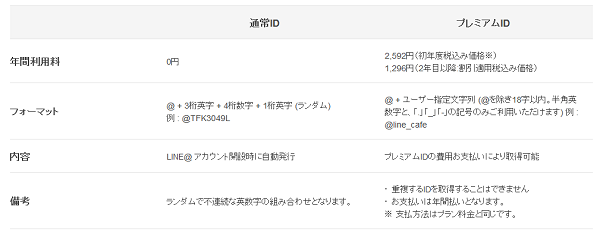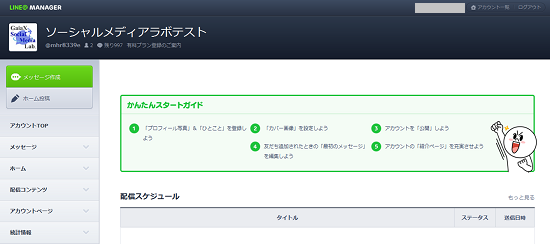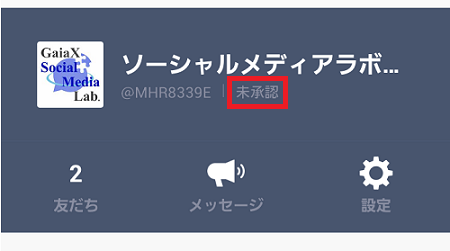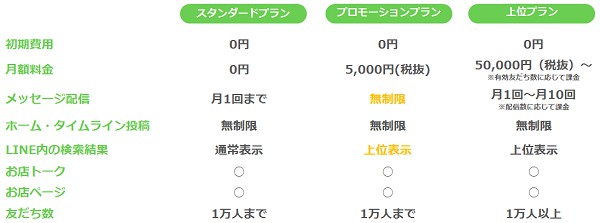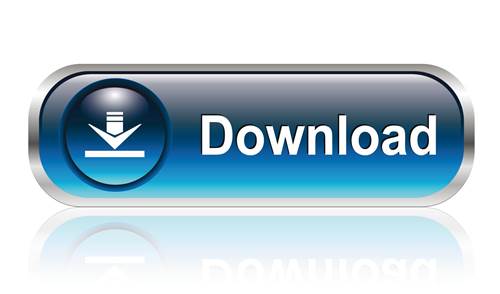山中です、
ついに来ました!
LINE公式アカウントで待ちに待った「ステップ配信」機能が、2021年2月24日に実装されました。
ステップ配信っていうのは、
1通目⇒2通目⇒3通目⇒・・・
みたいに、あらかじめ用意したメッセージを、登録してくれた友達にちゃんと1通目から順番に届けることができる機能です。
今まではLINE公式アカウントではない外部のサービスに頼るしかなかったんですけど、これがLINE公式の標準機能に追加されたっていうことはめちゃくちゃ嬉しいですよね。
ちなみに有料のLINEステップの費用はこちら。
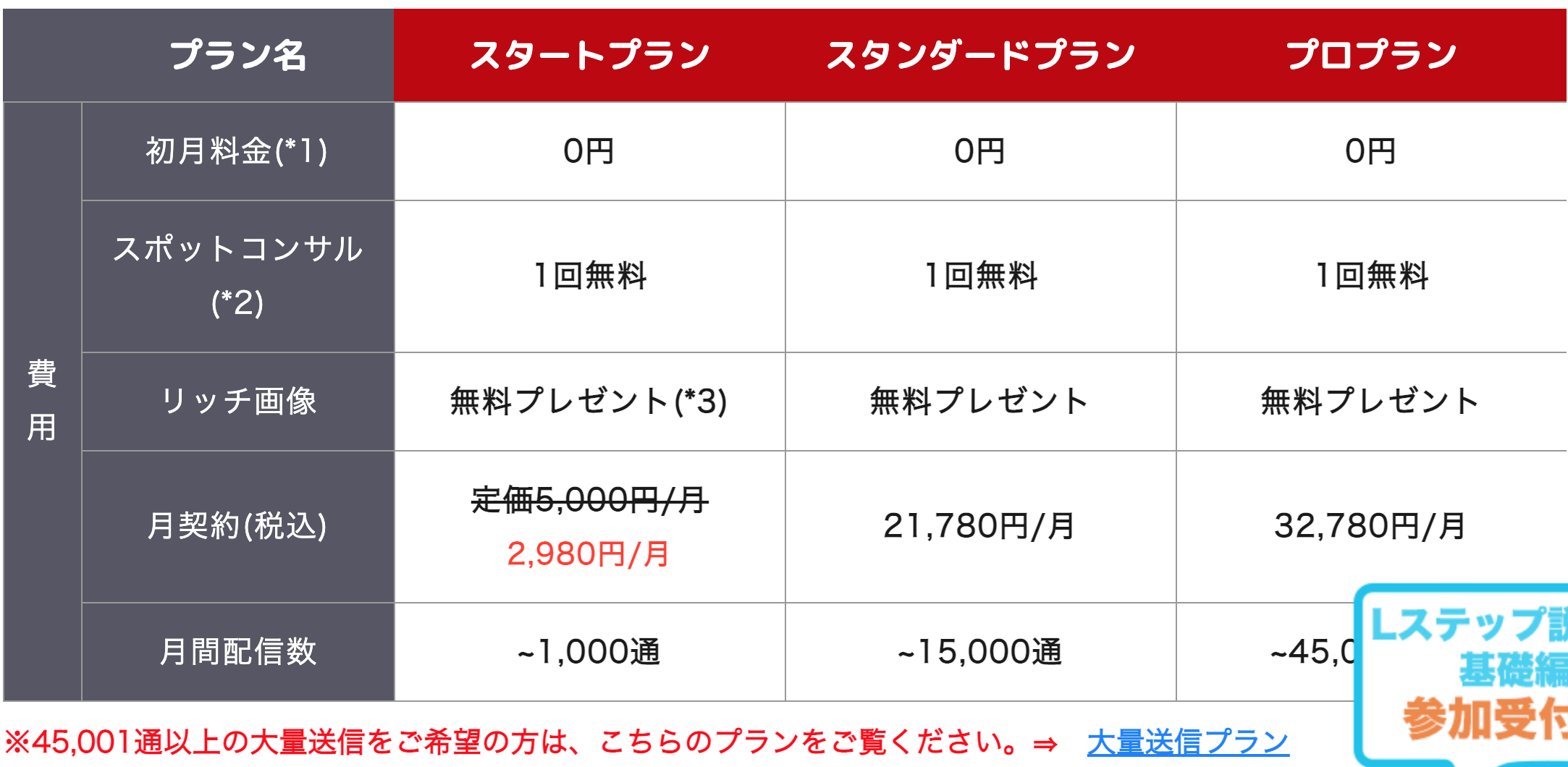
ということで!
今回は早速実装されたばかりのLINE公式アカウントの「ステップ配信」の使い方をお伝えしていきますね。
LINE公式アカウントの「ステップ配信」の使い方
まだスマホアプリにはこの機能が対応していないので、Webブラウザ版の管理画面から使います。
⇒【Webブラウザ版】LINE公式アカウントダッシュボードへ
では順番に設定していきましょう。
↓ 左のメニューの「ステップ配信」をクリック
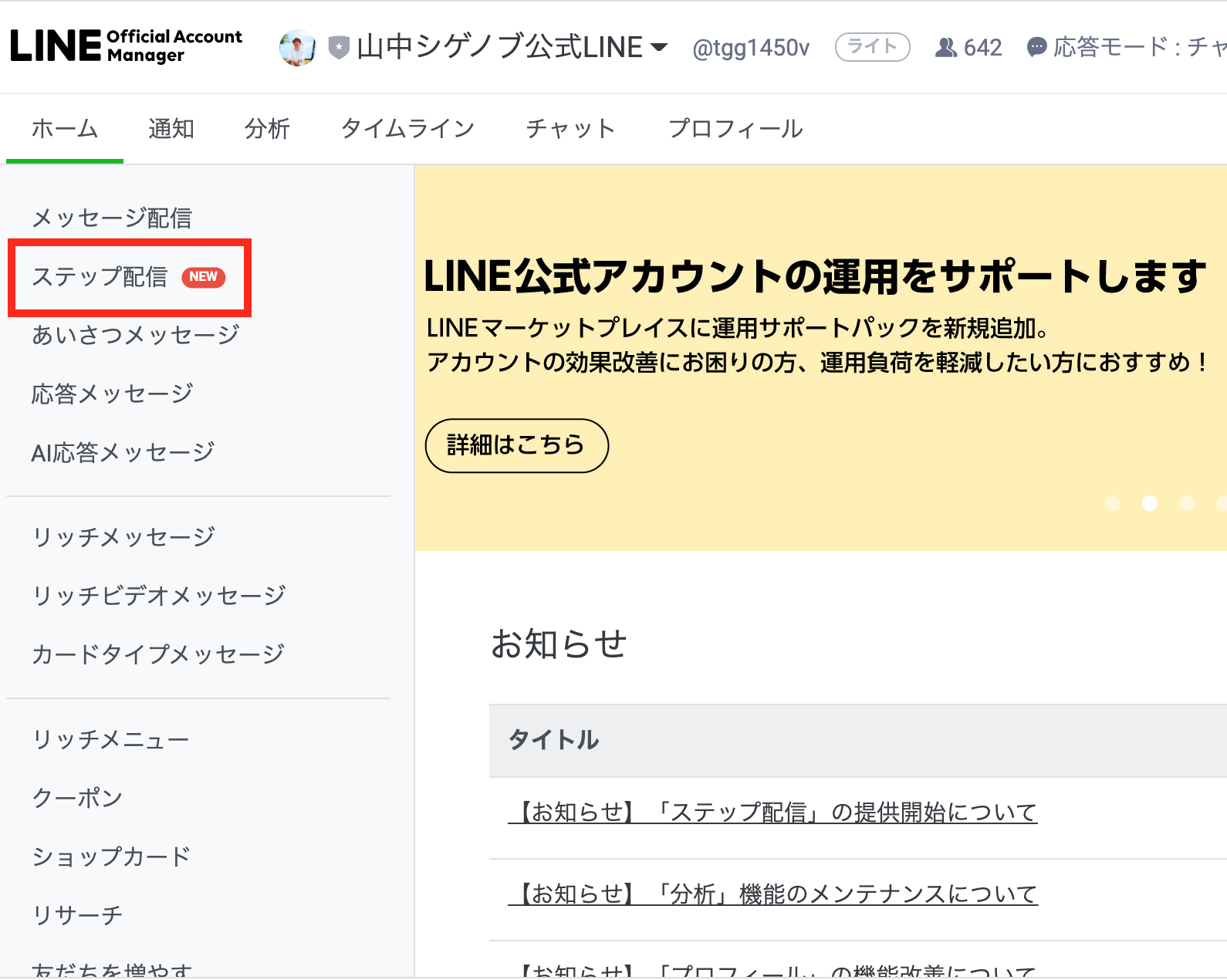
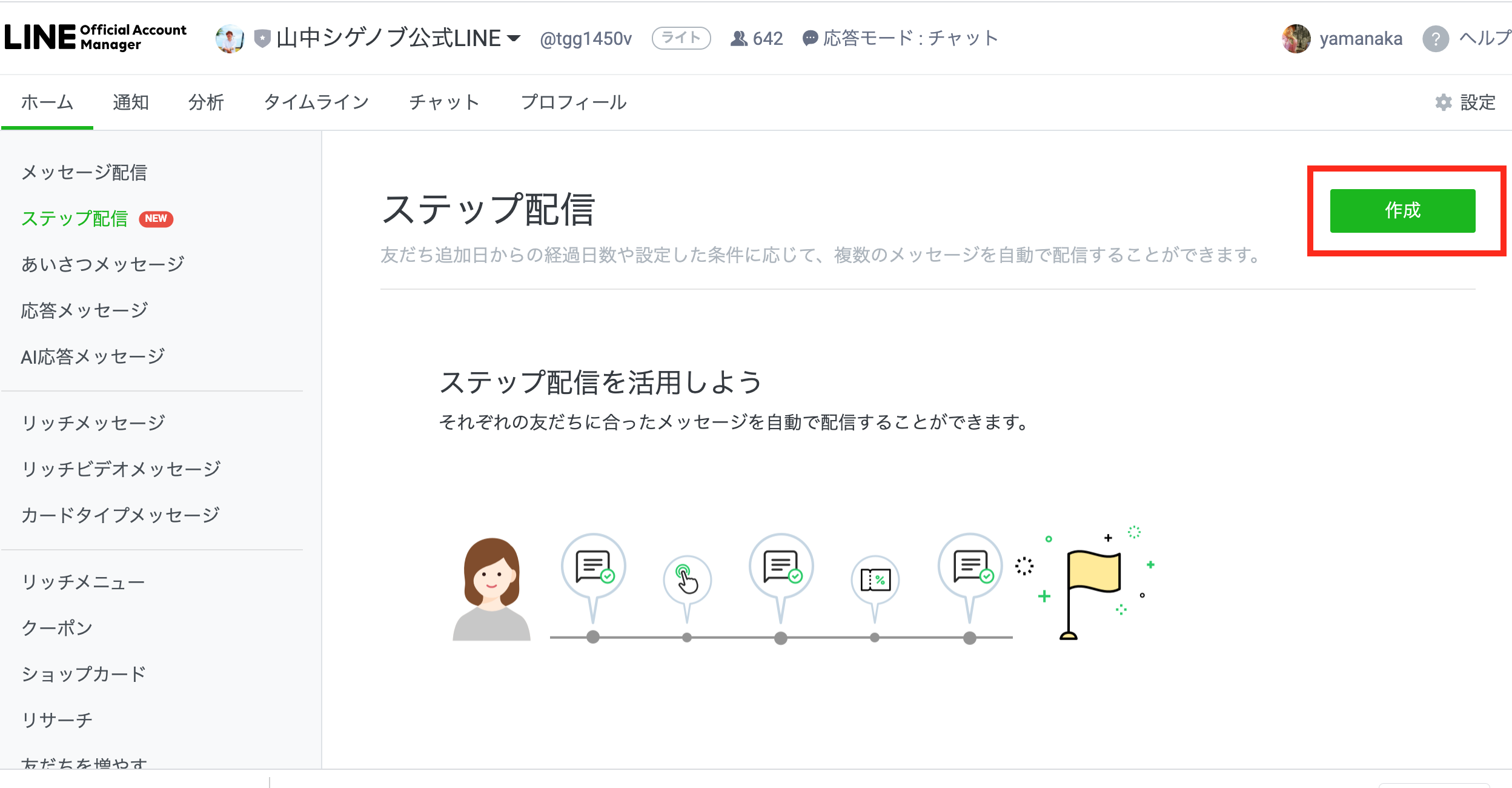
↓ 次にタイトルを入力。
※ここは管理用なので読者さんには見えないので安心を。
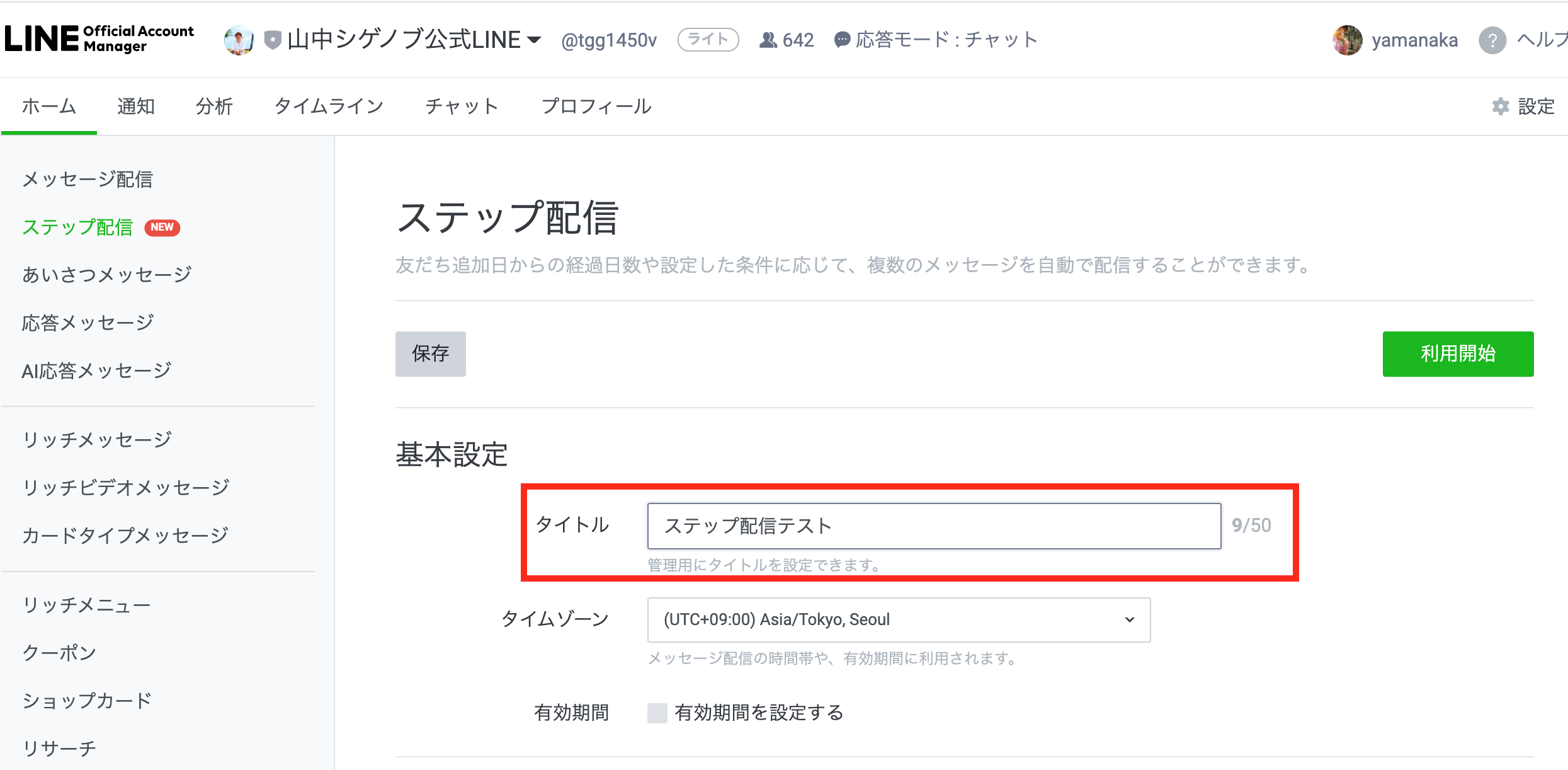
↓ タイムゾーンは住んでいる国の時間帯を選びます。
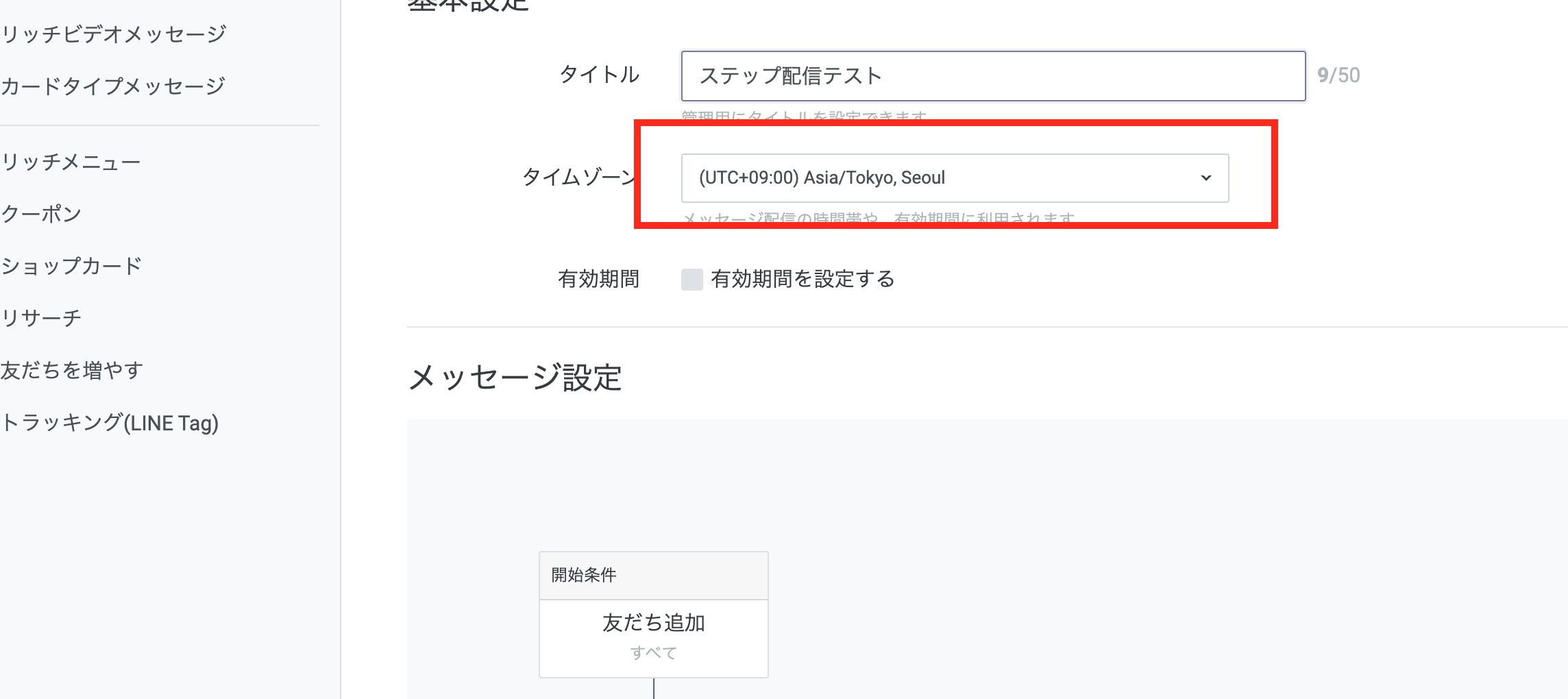
↓ 有効期限ですが、ここはまだ未検証なんですけど、ステップ配信の期限を決めるなら設定しましょう。例えば、キャンペーン期間だけステップ配信をしたい、、などですね。
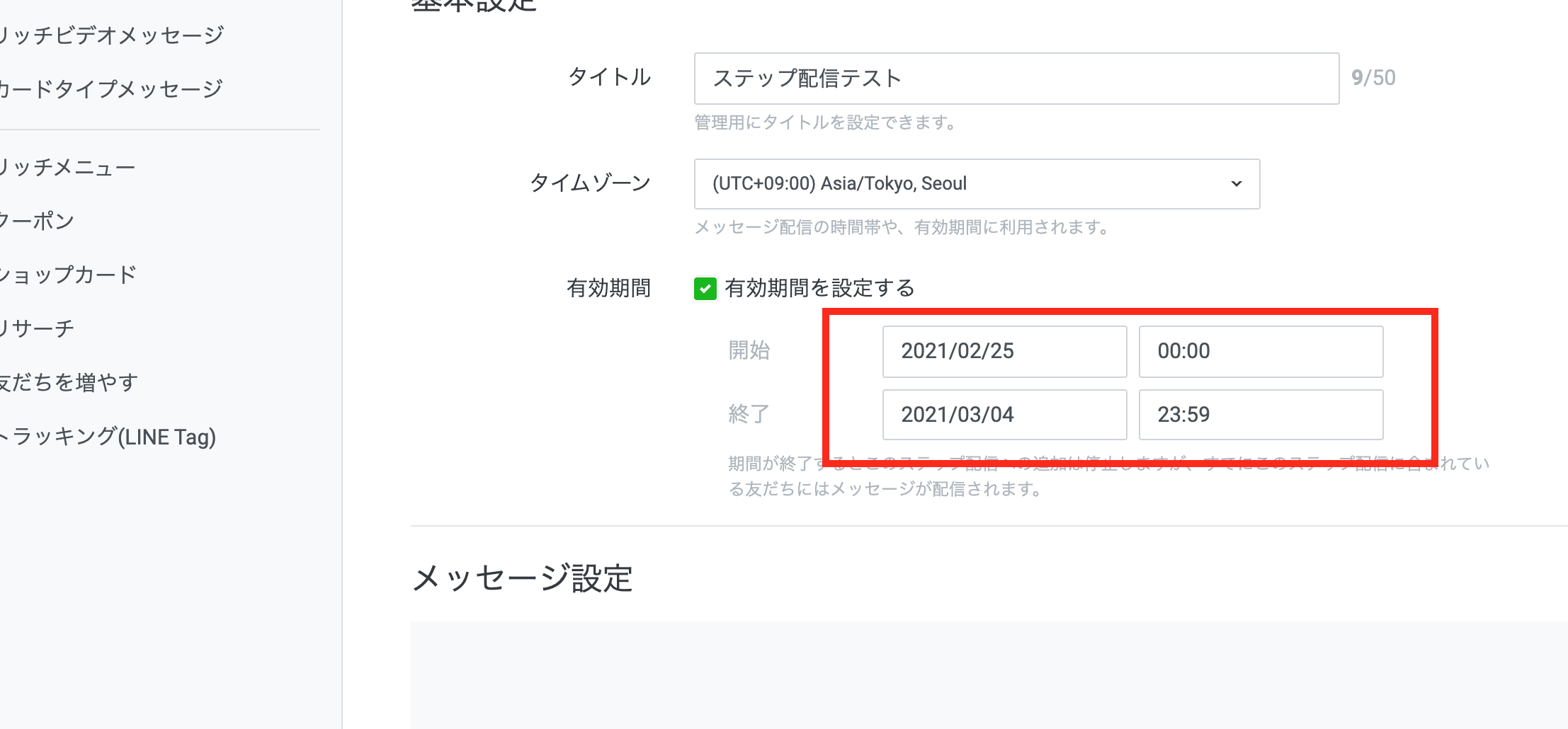
ここからステップ配信のメッセージを設定
↓ まずは「開始条件」の部分をクリック。ステップの配信の開始条件を決められます。
追加経路は基本は全てでOKです。
特定の登録先からのみステップ配信をしたい場合は特定の経路をチェックしてください。
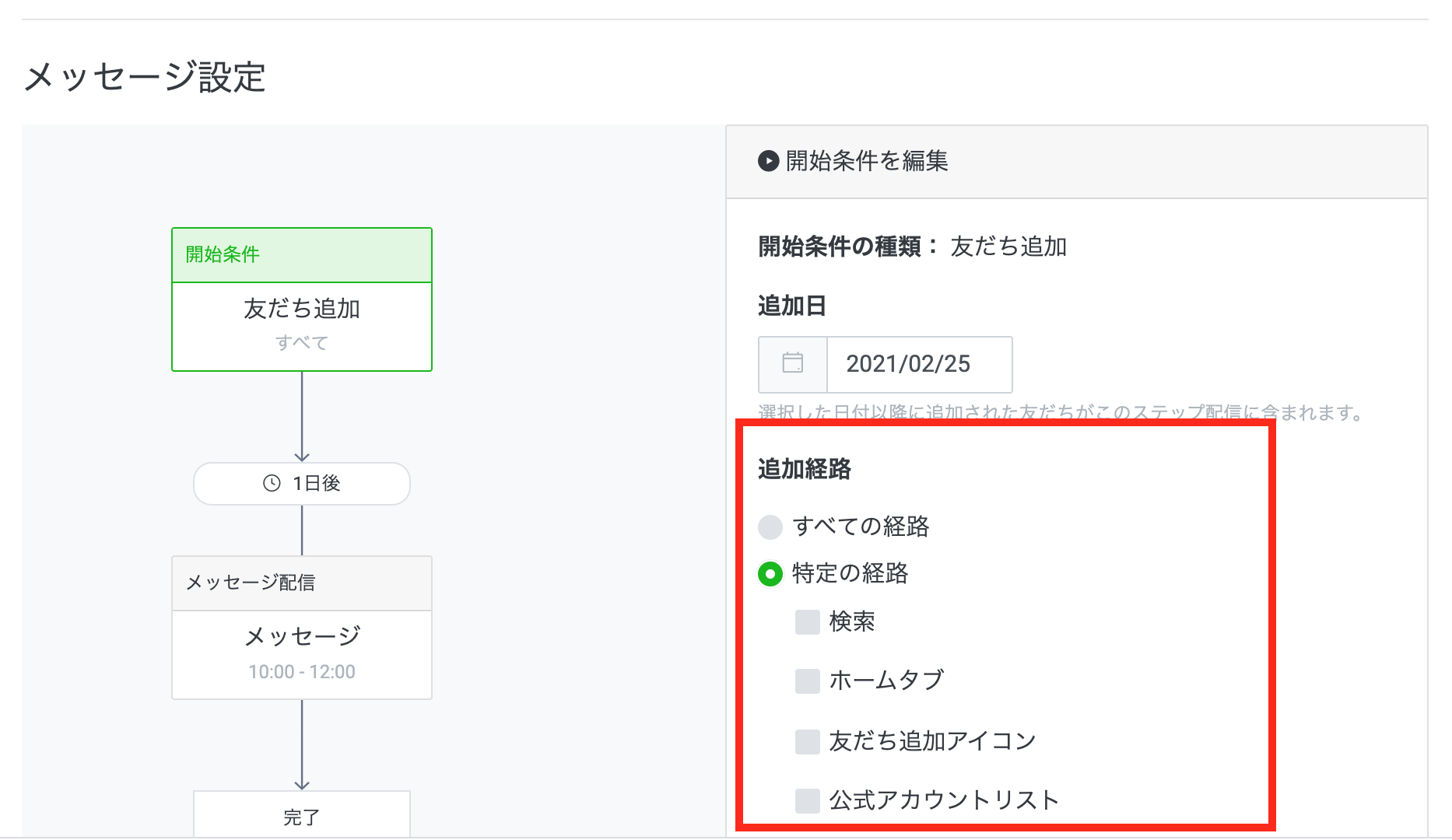
「いつ友だち追加してくれた人から配信を開始するか?」
「どこから友だち追加をした人に配信するか?という追加経路」
などの開始条件を決められます。
↓次に「ステップを追加」ボタンをクリック。
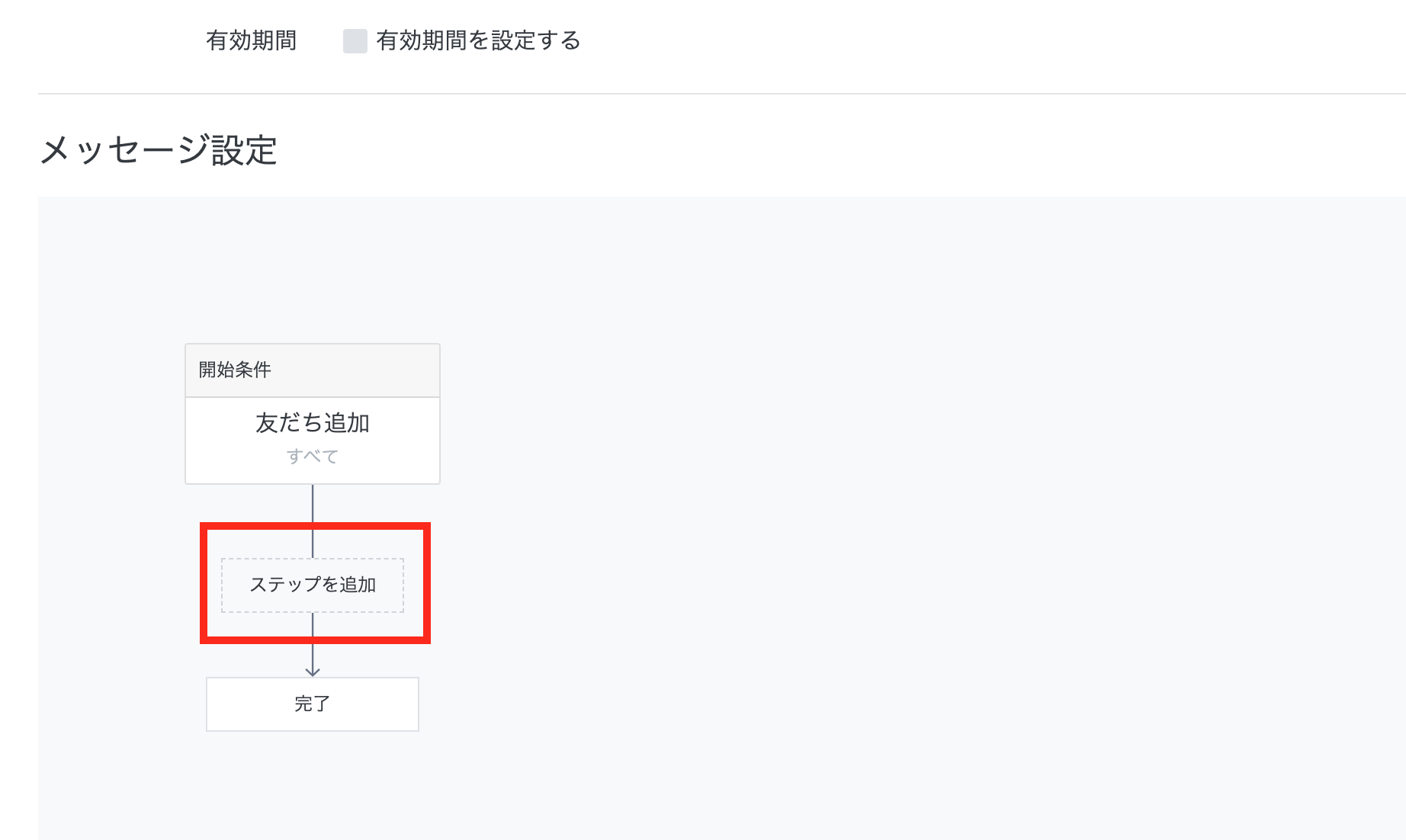
ラベルと配信時間帯を設定します。
※「条件分岐を追加」についてはまた後ほど説明をします。
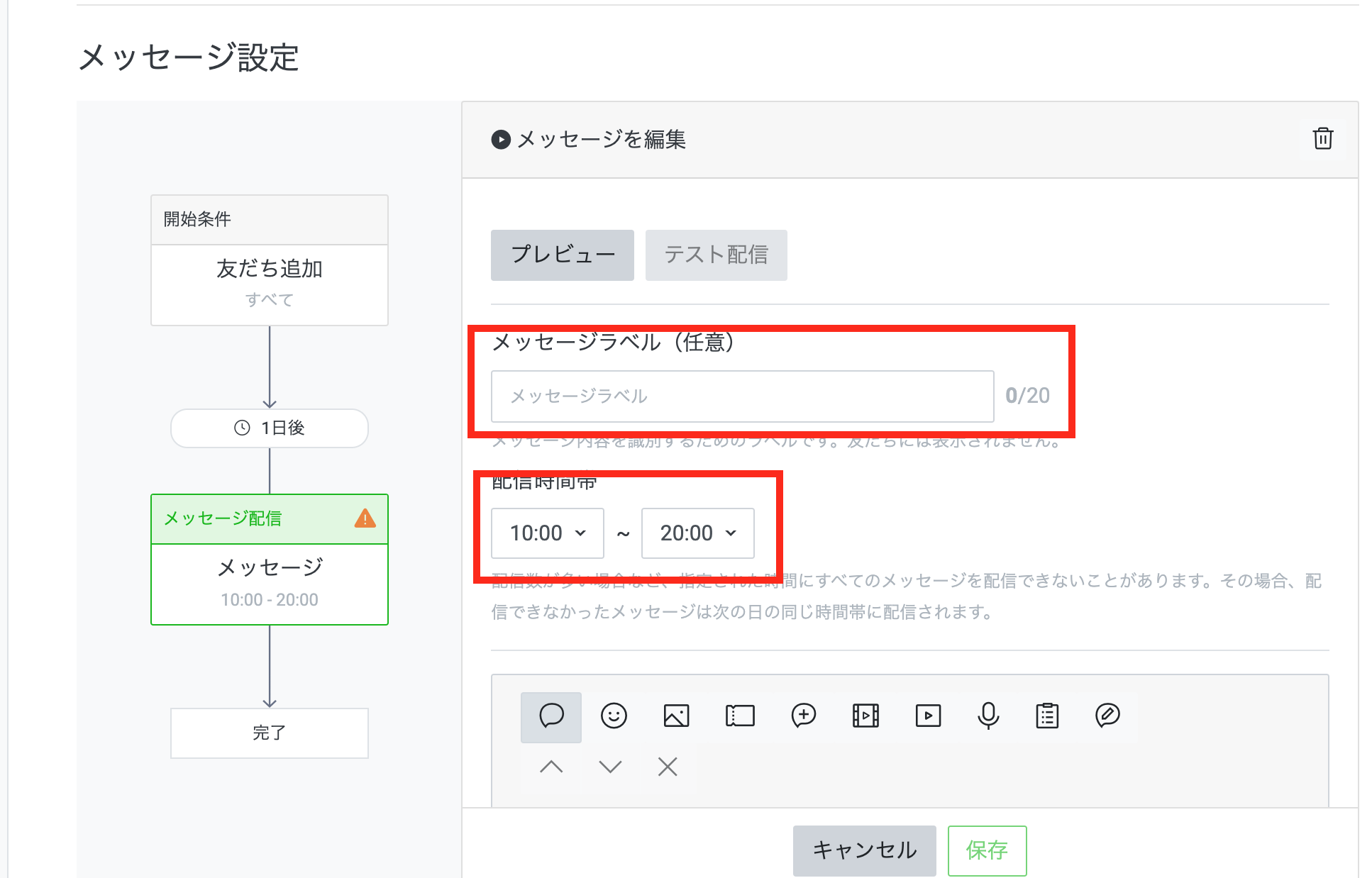
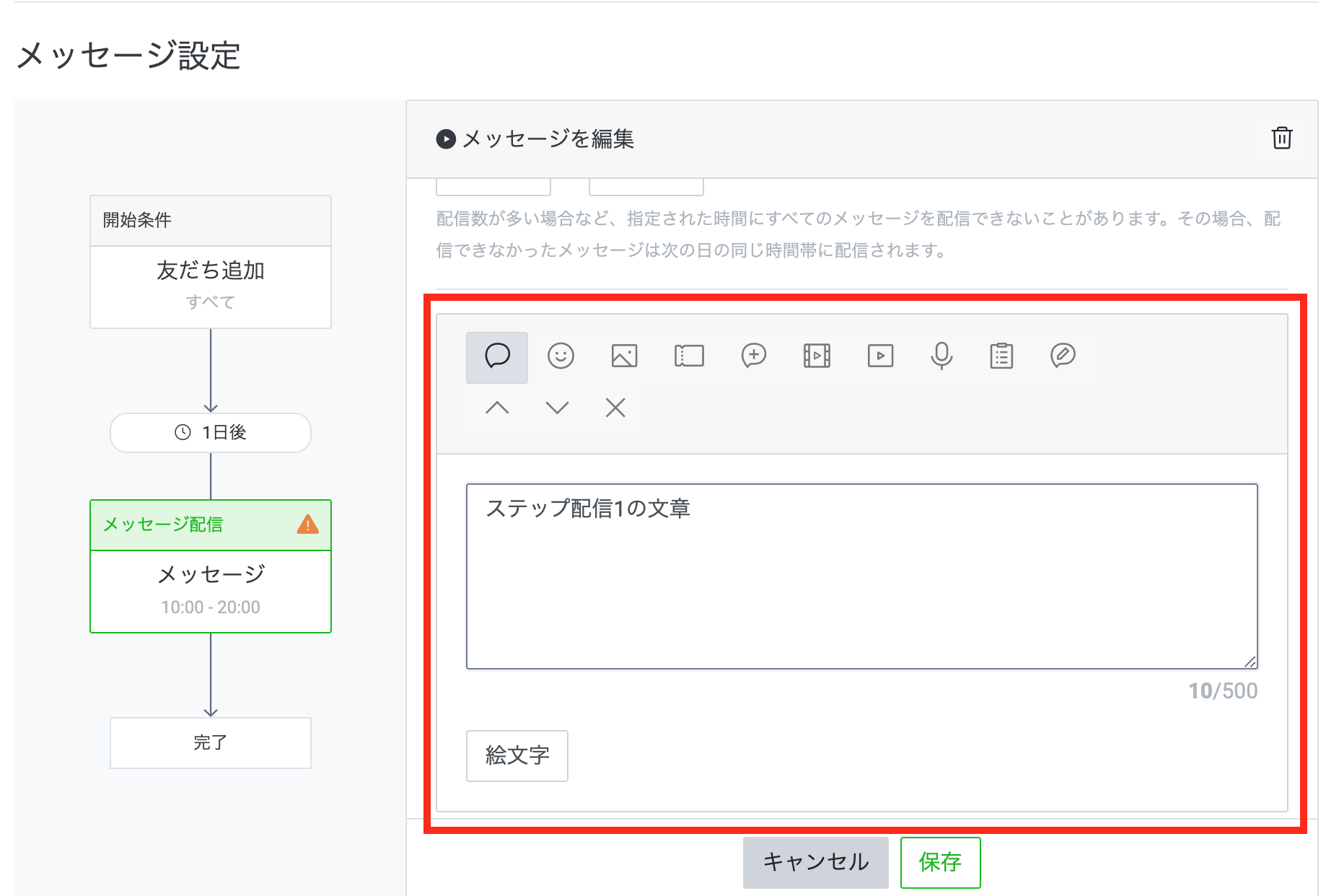
(2)配信時間帯 ※(2) 配信数が多くてこの時間帯を超えてしまうと次の日になってしまうみたい
(3)メッセージ本文を作成。(最大3つ分の吹き出しを設定できます)
↓2日目以降のステップ配信を作成したい時は「+」をクリック。
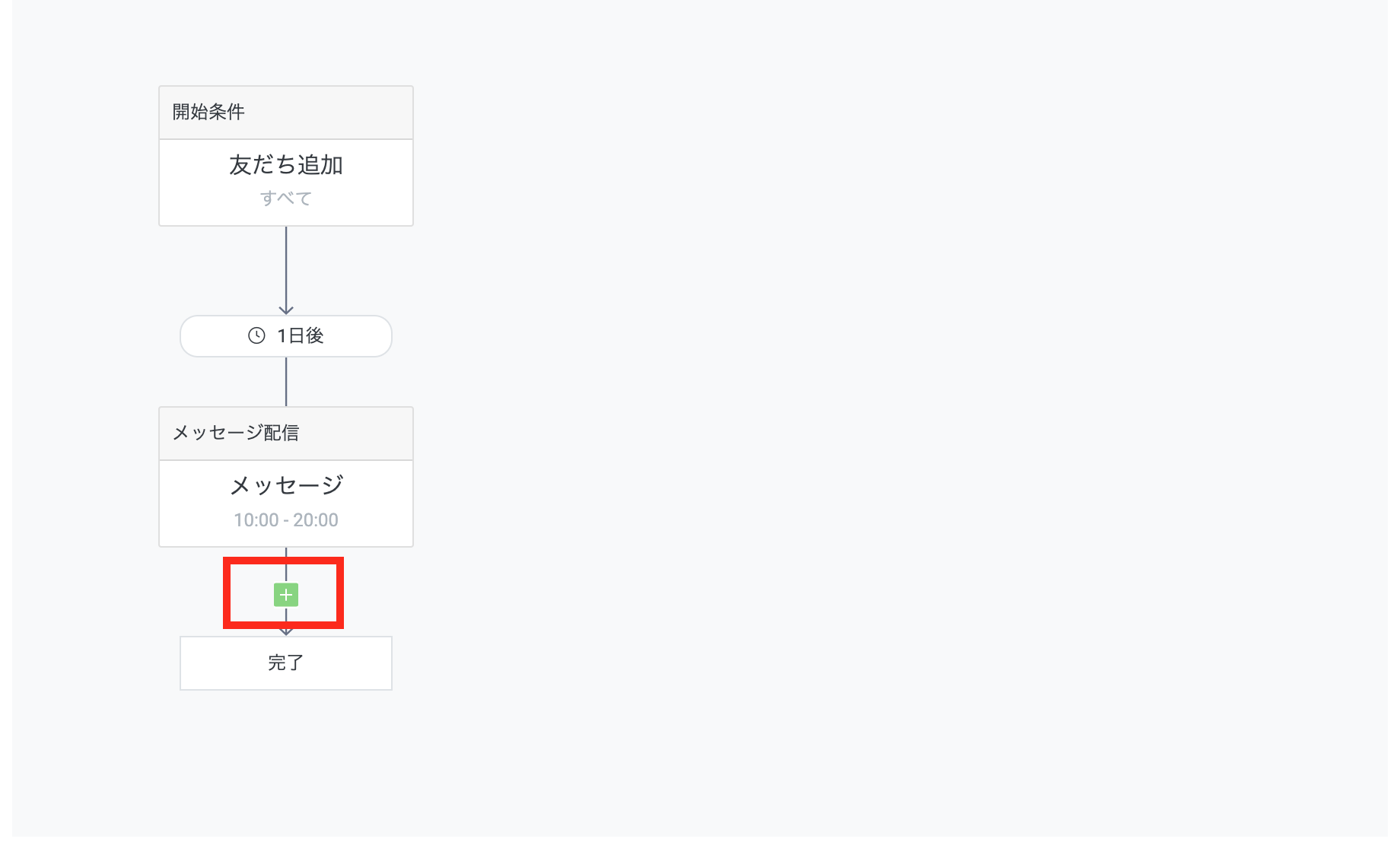
↓メッセージを配信をクリック。
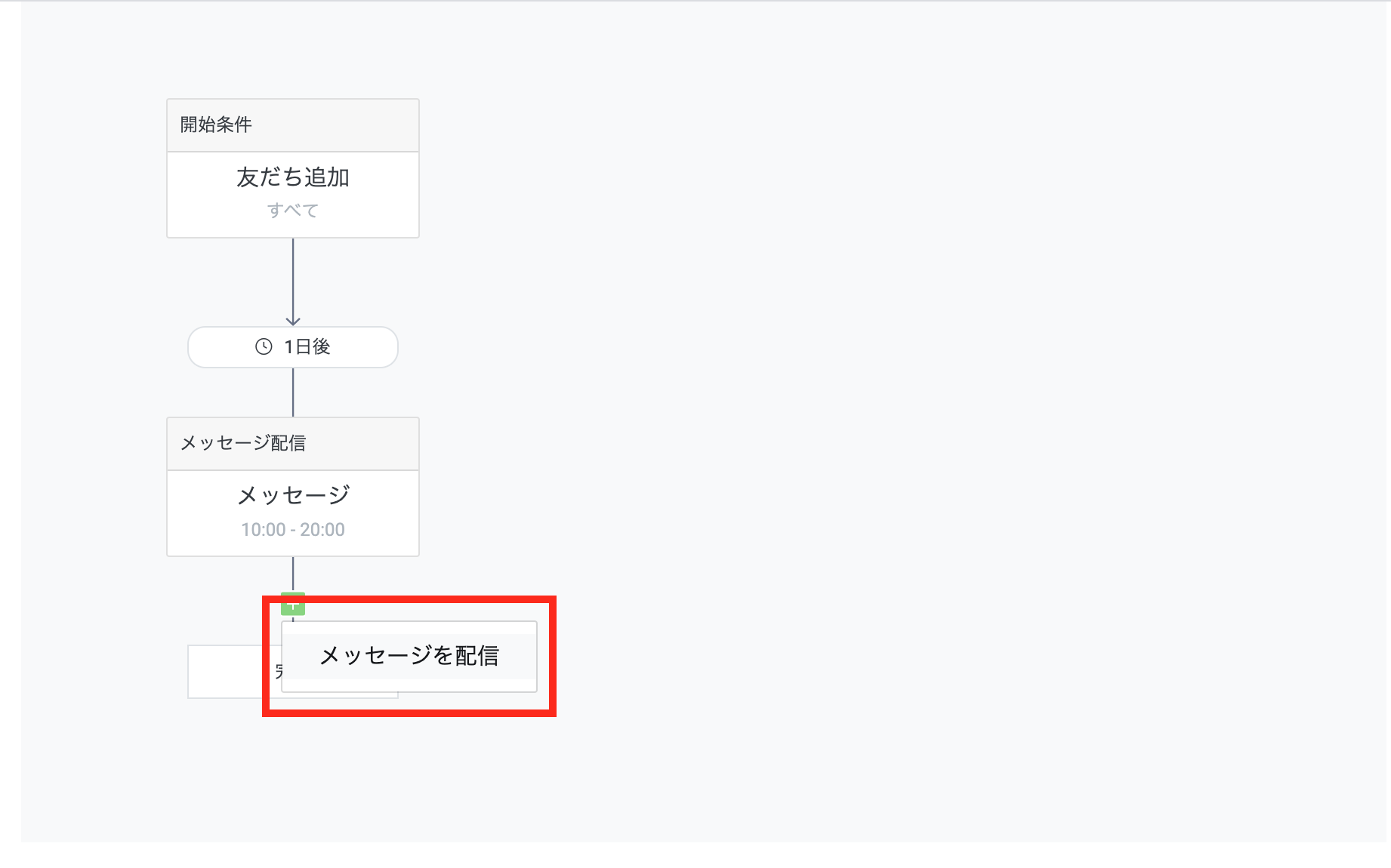
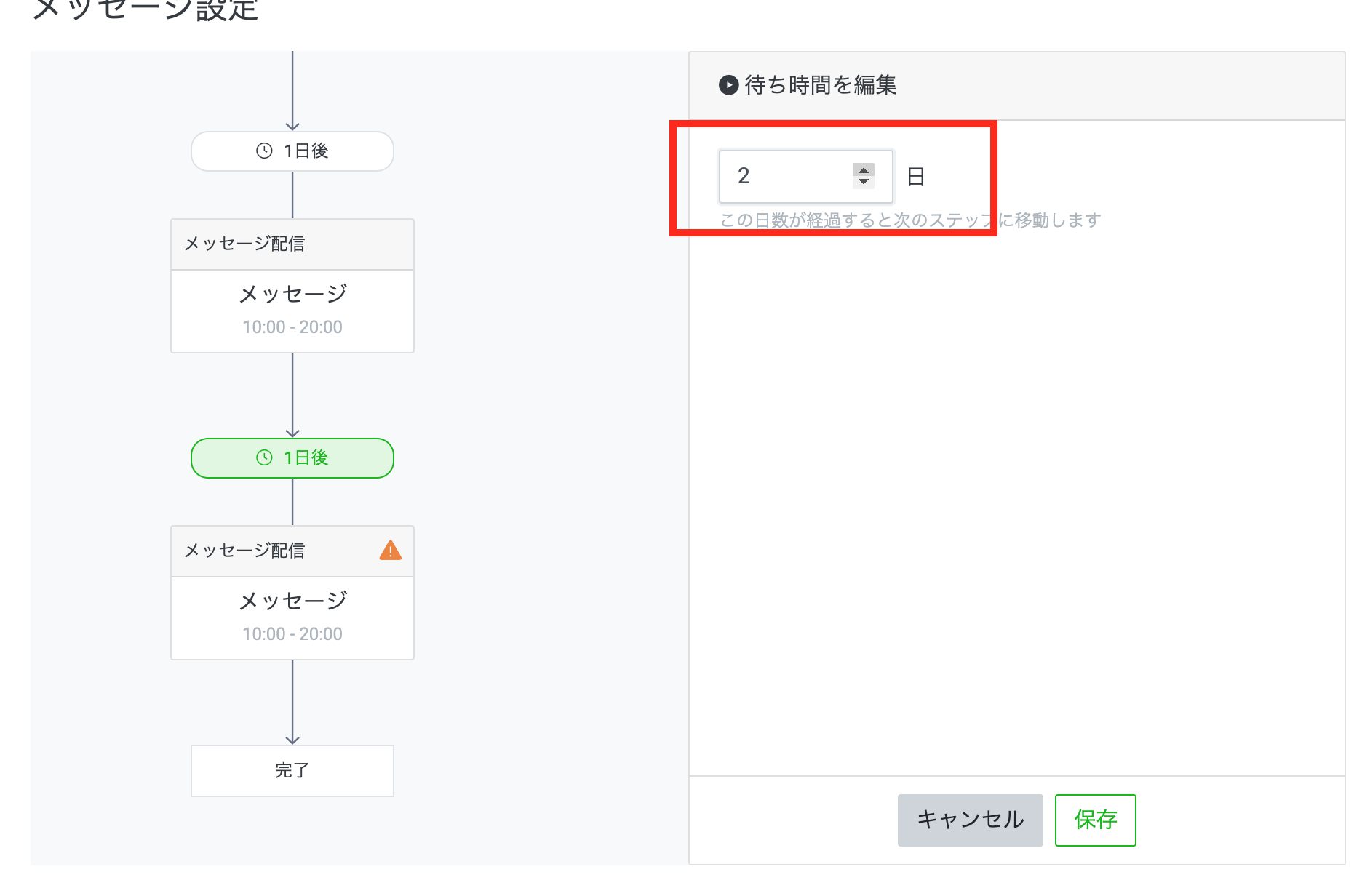
※この工程の繰り返しでステップ配信を配信したい日数だけ作成できます。
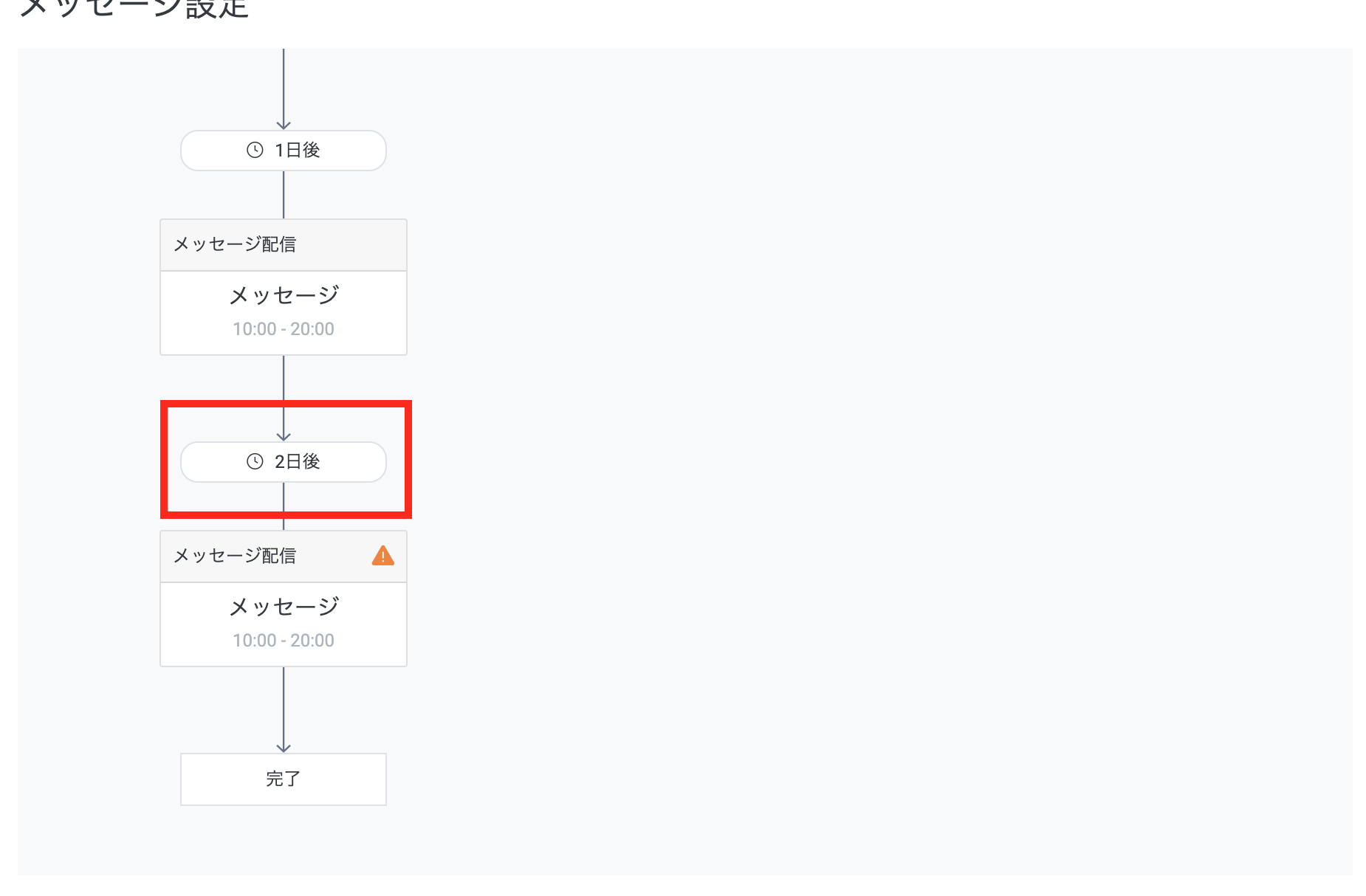
30日分のステップ配信はできるので嬉しいですよね!
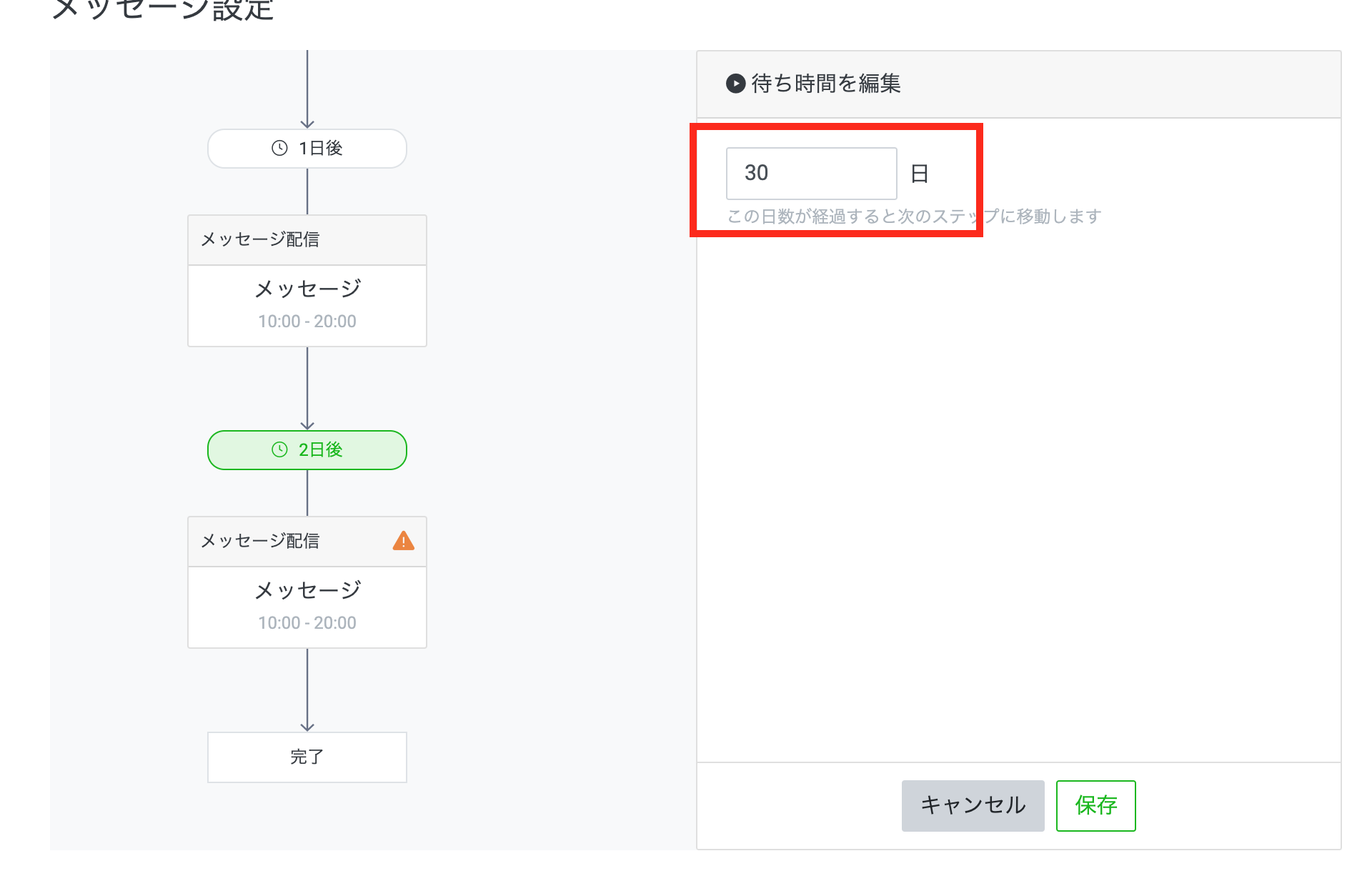
ここまで出来たら公開作業へ進みましょう!
↓ あとは「利用開始」ボタンをクリック。
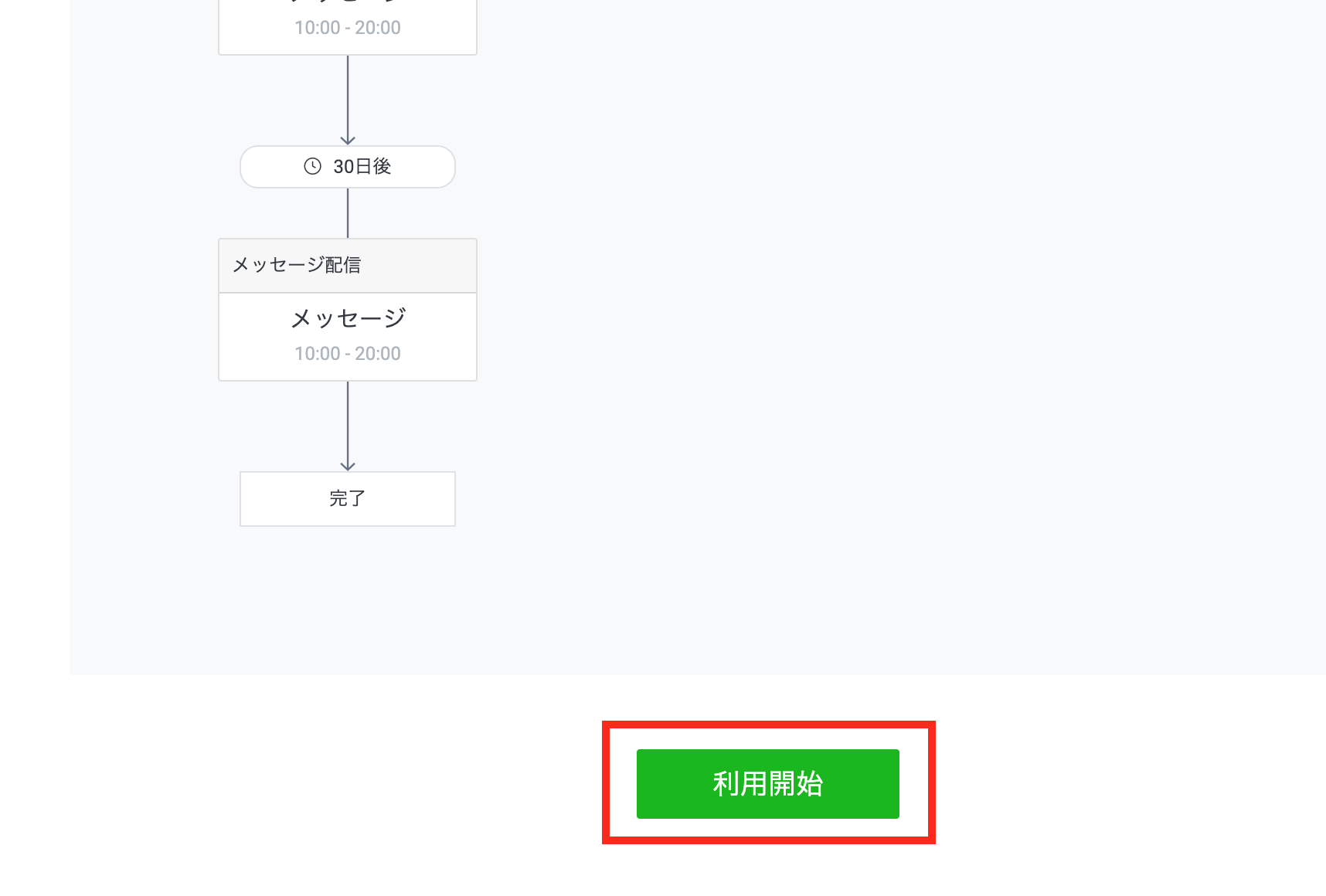
これで、基本的にはステップ配信の設定が完了です。
かなり簡単ですよね。
外部ツールでLINEステップを使うと、、
↓
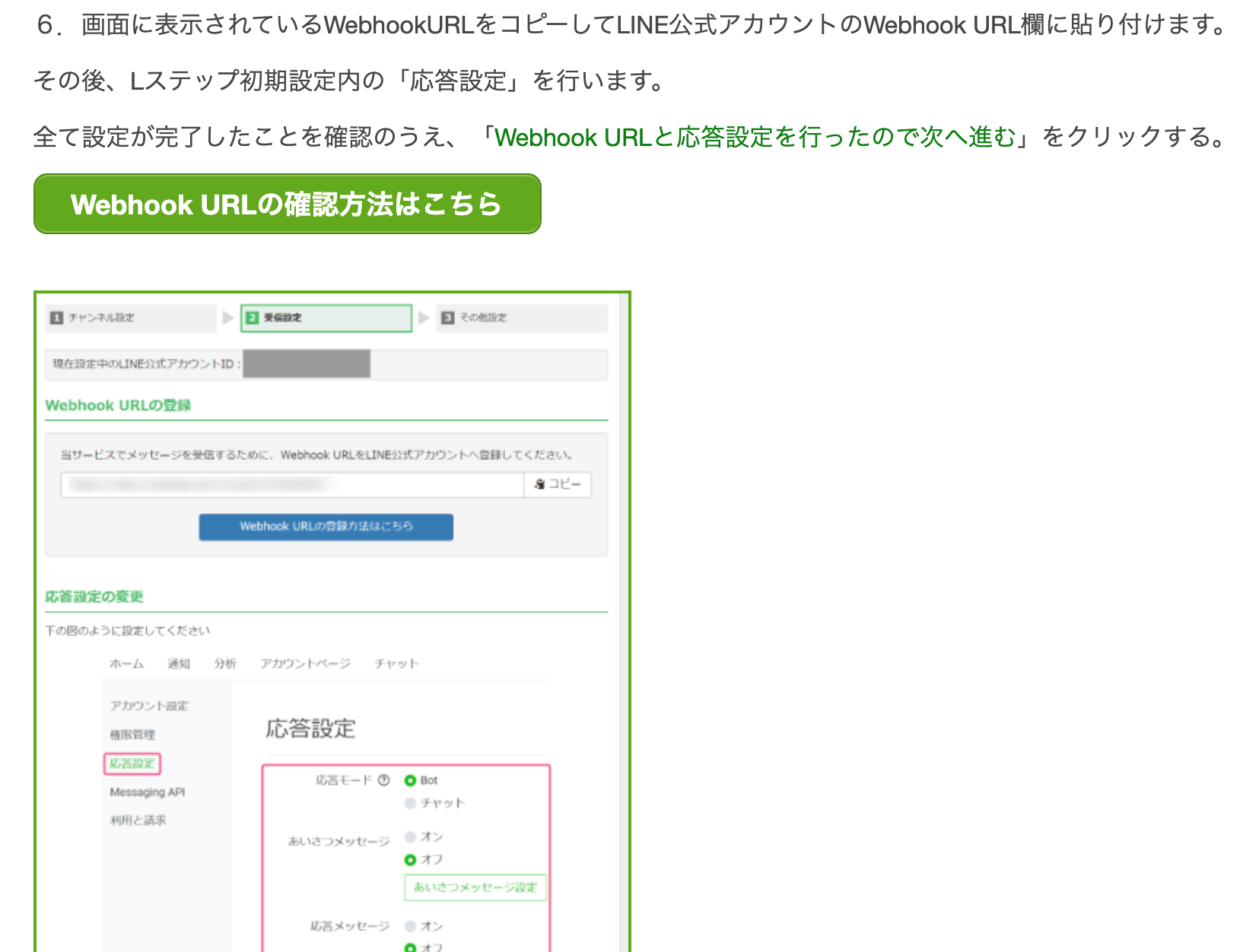
ちょっと素人では難しい用語などがあり、設定自体が困難。
今回の公式LINEでのステップ配信は面倒な設定がない!というメリットが一番大きいですね!
条件分岐の設定も活用してみよう
条件分岐は、1通目から条件をいくつか分岐させて配信できる機能みたいです。
一度分岐させてしまった場合、別のルートに戻すことは出来ないです。
条件分岐を作るのは、1通目の配信前だと思ってください。
↓ 「ステップを追加」ボタンを押して「条件分岐を追加」を選びます。
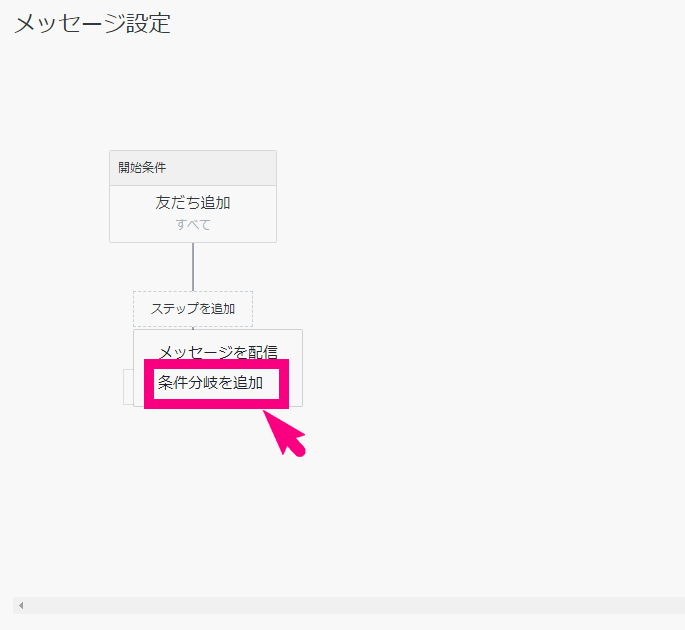
↓ 以下の部分をクリックすると、条件を設定できる画面が開きます。
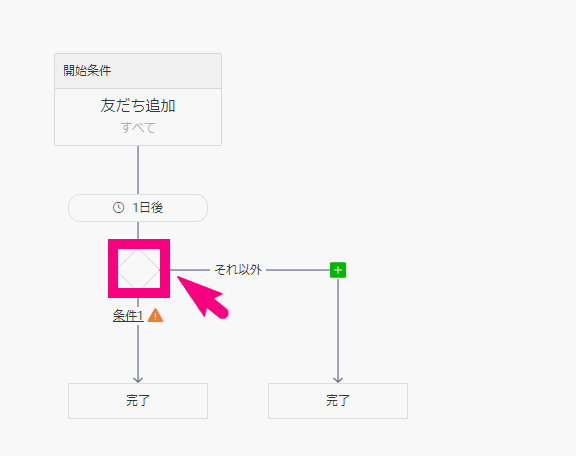
↓条件ラベルを入力後、「条件を追加」ボタンをクリック。
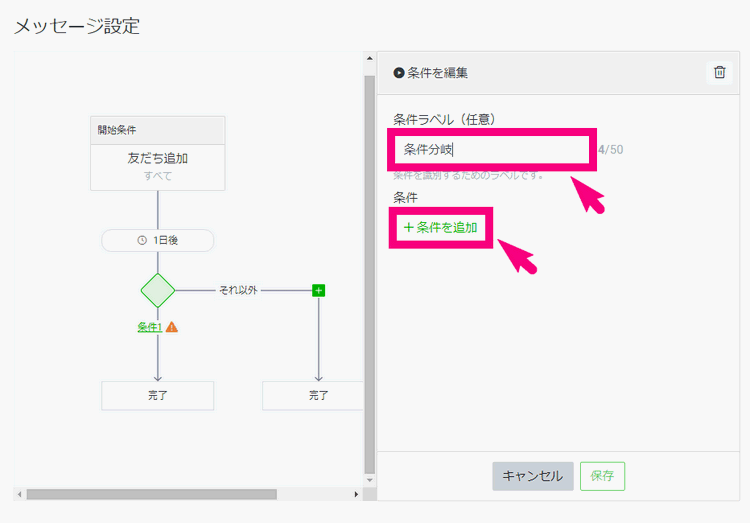
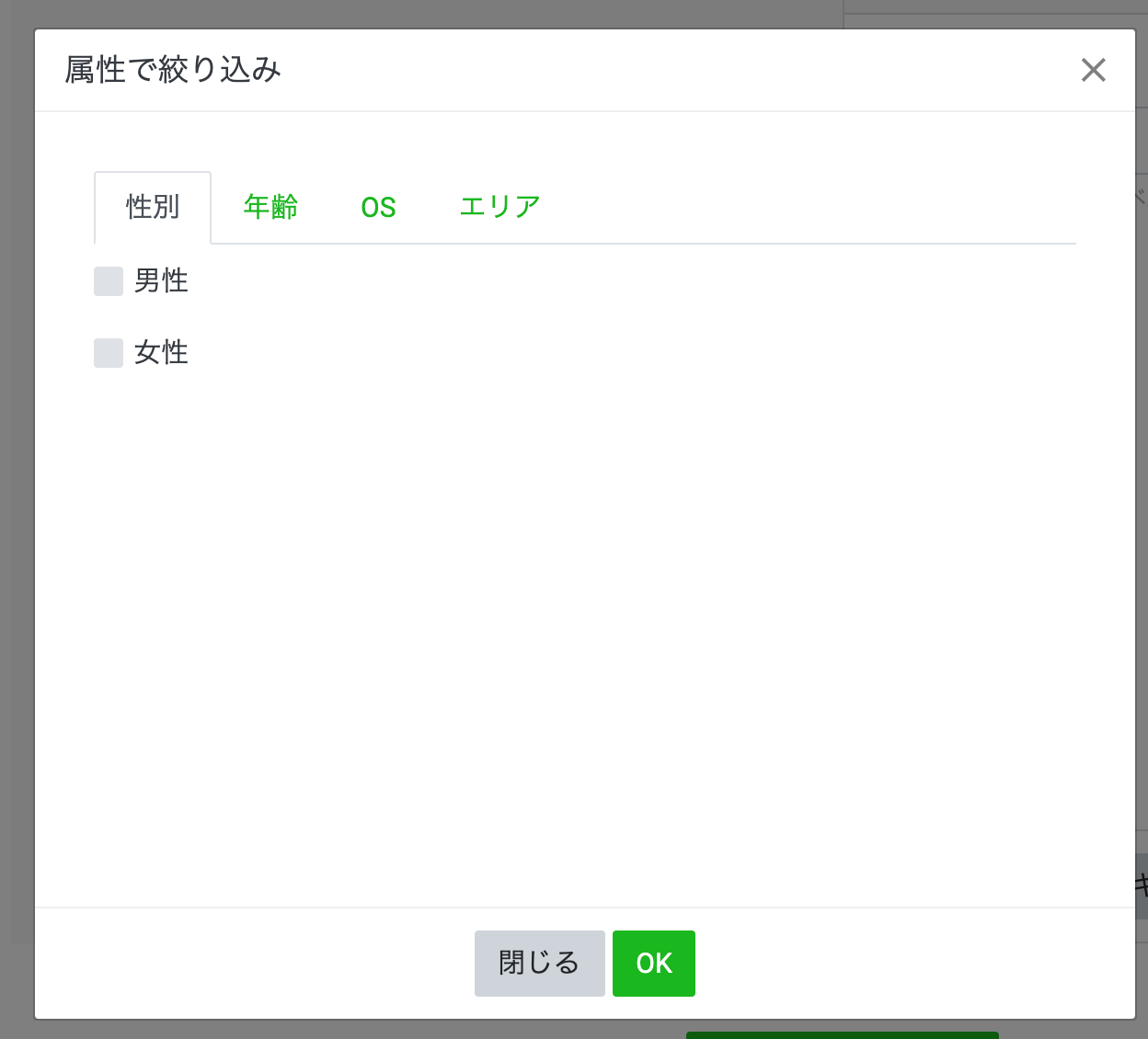
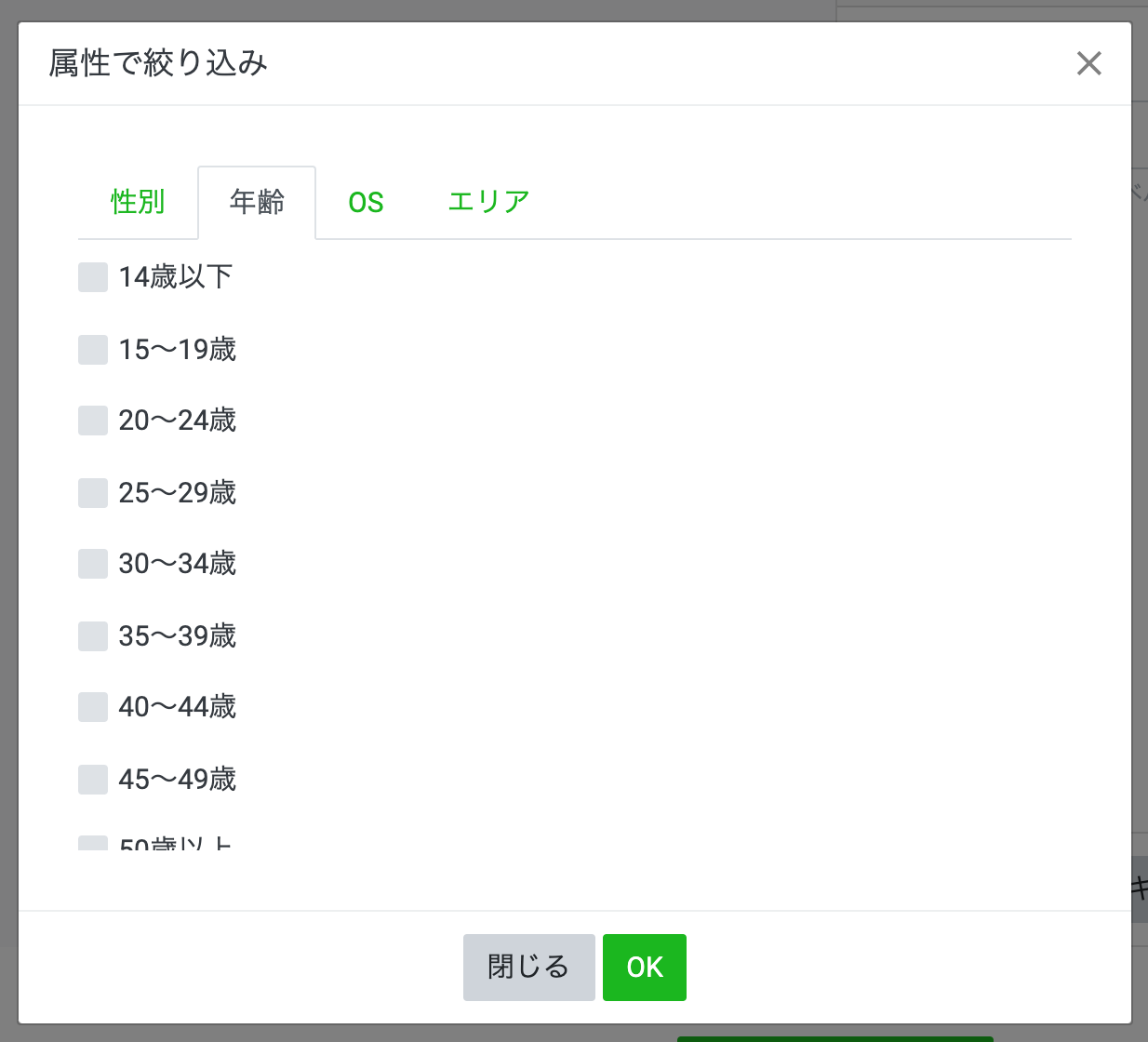
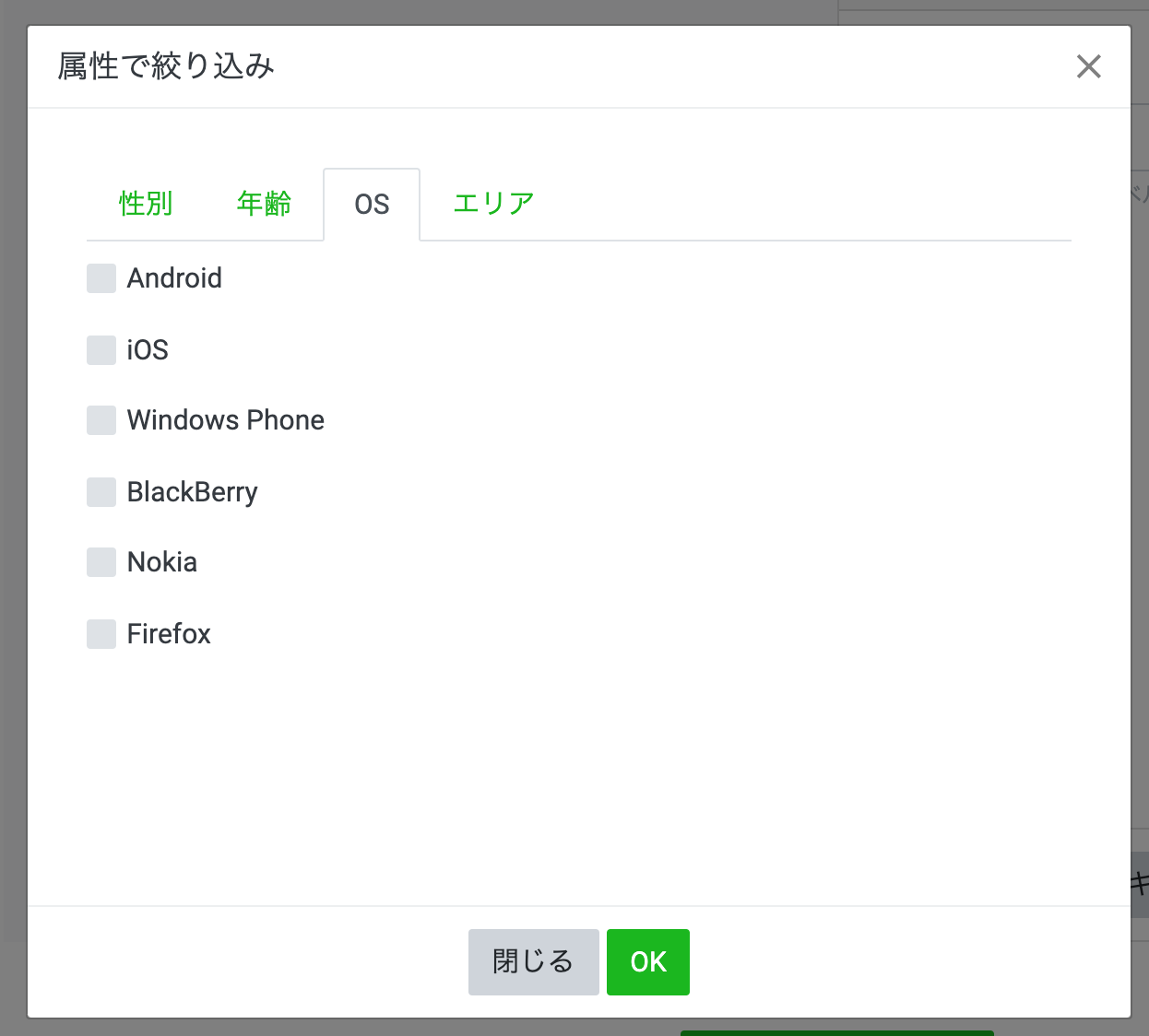
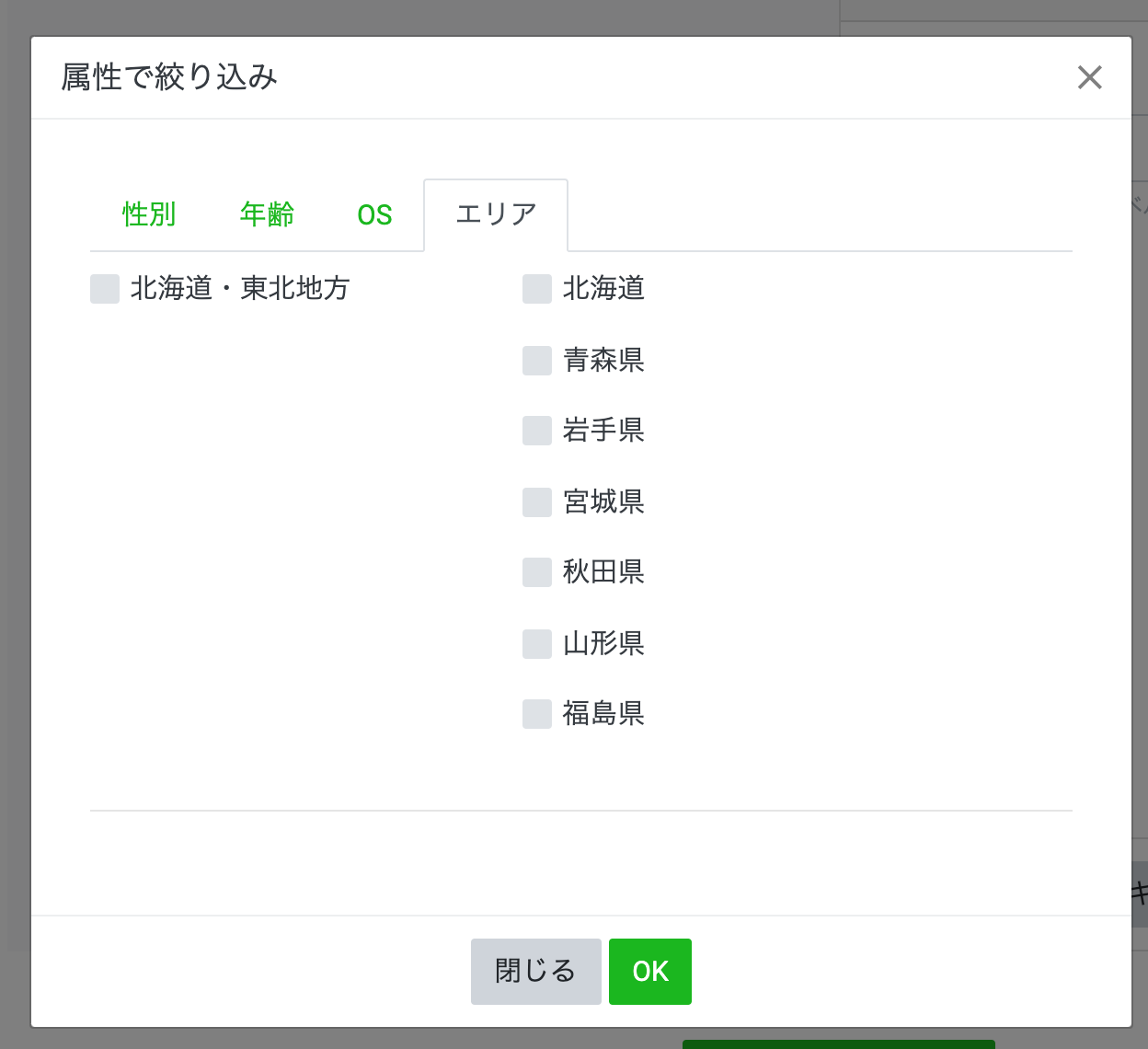
↓次に、右の方の「+」ボタンをクリックして別の分岐を作ります。
分岐は複数作成できるので、東京都→女性→アイフォン→40代と絞り込むこともできます。
※この機能が公式LINEで使えるのはかなり素晴らしいことです。
マーケティング的にも効果は10倍以上になりそうです。
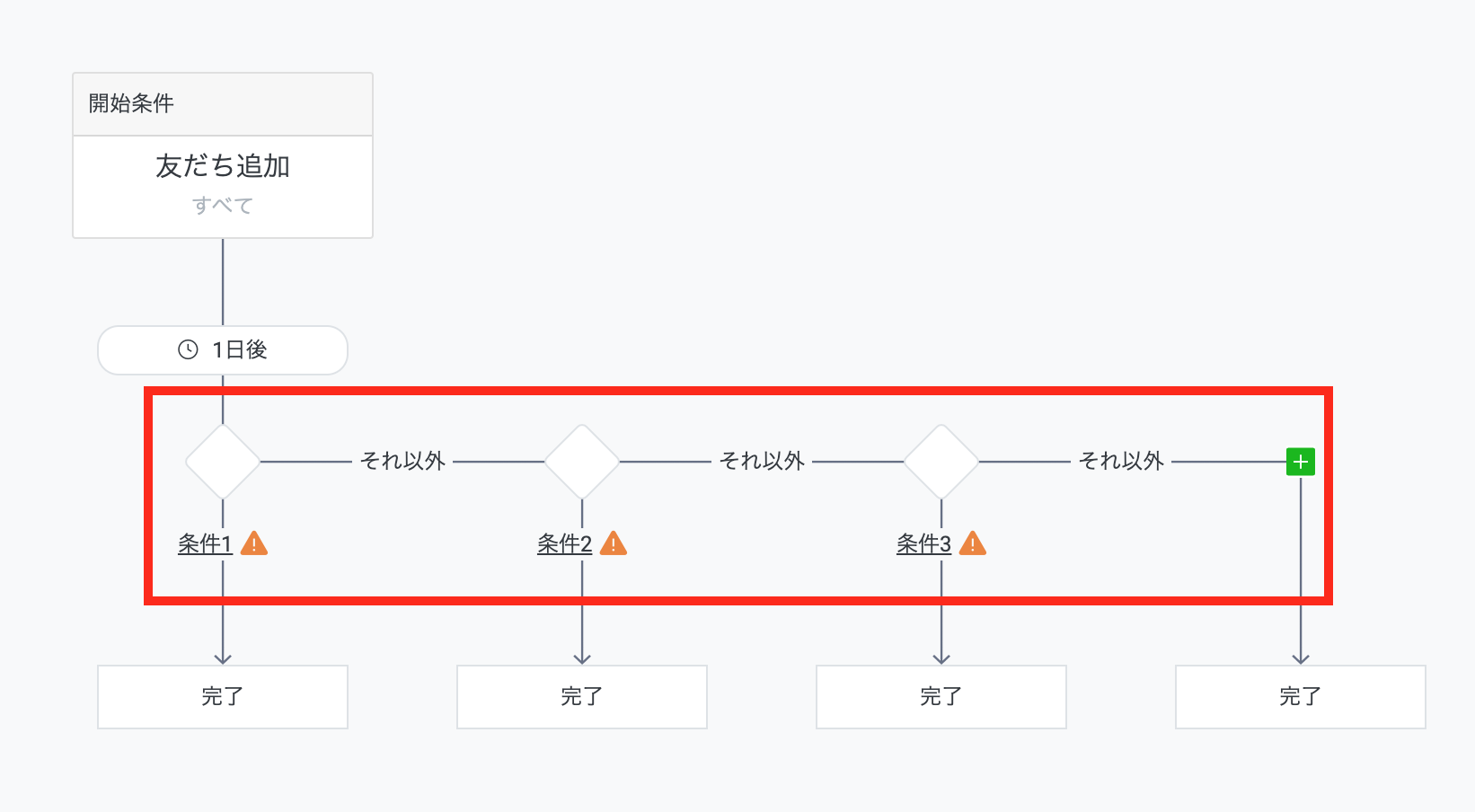
これで「利用開始」ボタンを押せば、分岐条件付きのステップ配信ができます。
今回のLINEステップ最大の活用法はこれ!
今まで有料ツールでしかできなかった機能が、接続も簡単で誰にでもステップ配信ができるようになりました。僕的にはこれは革命ですね!
なぜなら、LINE集客で1億4000万円を生み出したノウハウがそのままステップ配信で活用することができるからです。
ただし、以前の方法とは違いコロナ禍の時代での最強LINEステップ配信をお伝えします。
それが、オンライン教材からのLINE集客セールスになります。
今までは、パソコンが得意な人しか使えなかったLINEステップ配信が、誰でも使えるようになったことはまさに大きなチャンスです。
まずはオンライン教材を作成してください。