
LINE@では何ができて、何の代わりになり得るかをまとめました。

LINEが個人向けLINE@のリリースをしてから、約一週間経ちました。昨年の12月に「LINEカンファレンス」で発表された機能がついに実装されたワケですが、早速導入している方も沢山見かけるので非常に盛り上がっていますね。
「個人向け」と大々的に謳われてはいますが、小さな店舗やお店のスタッフなどもアカウントを開設できるるうえに、これまで店舗向けLINE@を活用していたアカウントも強制的に新しい方に切り替わるので、企業活用という面でも決して目を離すことはできません。
今回の記事では、個人向けLINE@でできることや使い方・やってみてわかった注意点・これまでの店舗向けLINE@との違い・影響を受ける可能性のあるサービスなど、様々なトピックでまとめました。
■目次
個人用LINE@徹底解剖!気になるポイントを網羅。
1.そもそもLINE@で何ができるの?
-「LINE」とは別に「LINE@」アプリをインストール
-LINE@でできることまとめ
2.どうやって友達を増やすの?
3.料金プランはどうなっているの?
4.PCからも管理できる
5.承認・未承認アカウントとは?
6.「店舗向けのLINE@」はどうなるの?
7.誰がどういう風に使えばいいの?
8.LINE@の登場で他に影響を受けるサービス
1.そもそもLINE@で何ができるの?
それではさっそく、「LINE@とは何か・LINE@で何ができるのか」というお話をしてまいりましょう。
「LINE」とは別に「LINE@」アプリをインストール
…の前に、そもそも「どうやったらLINE@を始められるのか」について簡単に触れておきます。
個人用LINE@のアカウントを開設するには、通常のメッセージアプリとは別に、「LINE@」というアプリをインストールする必要があります。
で、このアプリの見つけ方がちょっと曲者で、Google PlayまたはApp Storeで「LINE@」ではなく「LINEat」で検索しないと出てきません。
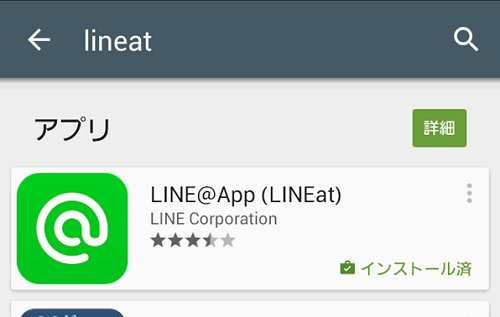
こうして見つけたアプリをインストール後、既に持っている通常のLINEアカウントとの連携などをしてはじめてLINE@の認証が完了します。この辺りの登録方法につきましては、本記事では割愛します。
なお、LINE@アカウントの作成には携帯キャリアと連動した年齢認証が必要になり、18歳未満はアカウントを開設できません。
※登録・初期設定につきましては、以下のLINE@公式ブログをご参照ください。
・1【登録編】LINE@アプリはじめてガイド-最低限設定したいこと-
・2【準備編】LINE@アプリはじめてガイド-最低限設定したいこと-
LINE@でできることまとめ
LINE@とは、主に個人間のメッセージのやりとりに使われる通常のLINEとは違い、複数の人にメッセージを送信するなどの、オープンな情報発信が可能になる機能です。
個人用LINE@でできることをまとめると、主に以下の6つになります。
-
- 1.友だち登録してくれた人全員に一括メッセージ送信
2.友だち登録してくれた人と1on1のトーク
3.自動登録メッセージの設定
4.ホーム投稿
5.友だち数・ホーム投稿などのインサイトの確認
6.クーポン・PRページなどの配信
1.友だち登録してくれた人全員に一括メッセージ送信
友だち登録してくれた人全員に、一括でメッセージを送信することができます。
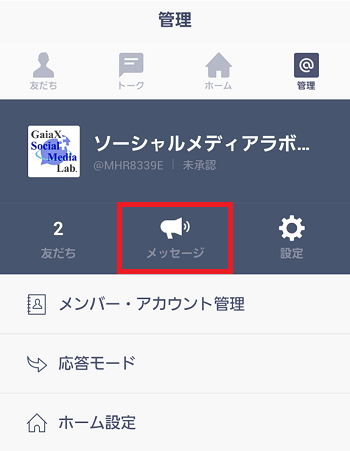
こちらはあくまでも友だち登録してくれた人「全員」に送信されるので、「メッセージを届けたい人を任意で選択する」といったターゲティングはできません。
後述しますが、送信できるメッセージ数の上限は、無料プランでは一ヶ月に1,000通までで、月額5,400円(4月末までは無料キャンペーン中)プランに入ると50,000通にまで増えます。
メッセージ数のカウントは1人につき「1通」
ここで注意しておきたいのは、これまでと違い友達一人に送ると「1通」にカウントされるという点です。例えば友だちが300人居るアカウントがメッセージを1通送信すると、300通消費されたとカウントされます。
また以下の画像のように一度に3通まで送信することが可能ですが、その場合もキッチリ3通とカウントされるので、うっかり使い切ってしまわないように気をつけましょう。
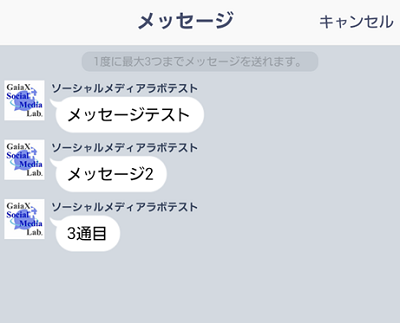
2.友達登録してくれた人と1on1のトーク
普段LINEで友達とメッセージをやり取りするような感覚で、友達登録してくれた人と1対1のトークをすることもできます。
次の項目でも解説しますが、友だち一人ひとりと1対1のトークをするには、あらかじめ自動応答メッセージの設定をオフにしておく必要があります。
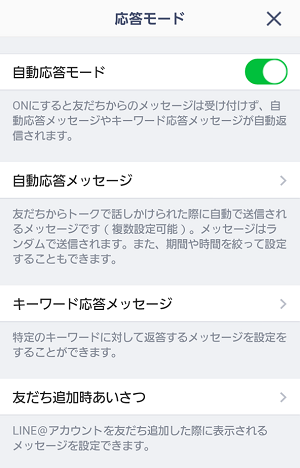
自動応答モードをオフにしていると、友だち登録してくれた人が話しかけてきた際に「トーク」タブに相手の名前と内容が表示されるので、そこで返信して会話を始めることができます。
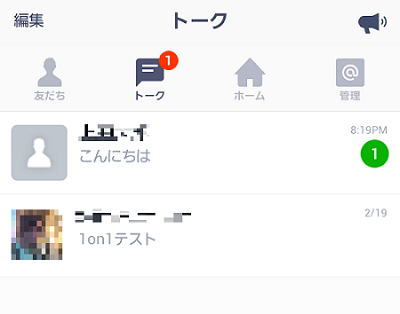
メッセージとは違いトークは無制限なので、労力を度外視すれば、理論上友だち一人ひとりと無制限に会話をすることが可能になります。
3.自動配信メッセージの設定
上記のように友だち一人ひとりと会話をすることができますが、余裕がない場合は自動応答メッセージを設定することができます。
今度は先ほどの自動応答モードをオンにすると、友だちが何かしら話しかけてきた時に自動で返してくれるメッセージを設定できるのですが、その場合友だちが話しかけてきた内容をLINE@側で確認することはできません。あくまでも自動応答してくれるだけで、そこから1on1トークにつなげることはできなくなっています。
1対1のトークをしない場合は自動応答メッセージを設定
自動応答メッセージは2種類あります。予め作成したメッセージからランダムで送信され、メッセージが送られてきた時間帯によって返す内容を変える設定などができる通常の「自動応答メッセージ」か、友だちから送られてきた内容に特定のキーワードが含まれている場合、それに対応するメッセージを返すことができる「キーワード応答メッセージ」です。
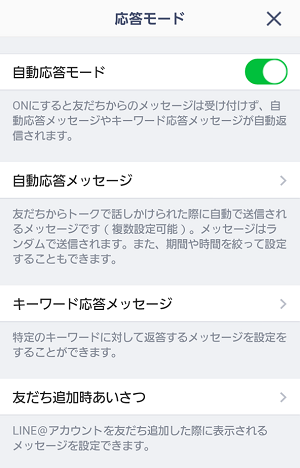
キーワードに応じて面白い返答をしたり、おすすめの情報を自社サイトへのリンク付きで流すなどの工夫をするとユーザーウケが良いので、時間がある場合は設定してみて損はないと思います。


ちなみにこの自動応答メッセージを設定する際には「○○通」という表現がされていますが、前述の一ヶ月に送るメッセージの上限数とは関係がないので、引かれることはありません。
友だち追加メッセージの設定
「友だち追加時あいさつ」とは、ユーザーがLINE@アカウントを友だち登録をしたら自動的に受信するメッセージです。
こちらもテンプレではなくアレンジを加えることで、友だちになってくれた人の第一印象を良くしたり、的確にサイトに誘導することができます。
4.ホーム投稿
「ホーム」タブからホーム投稿もすることができます。
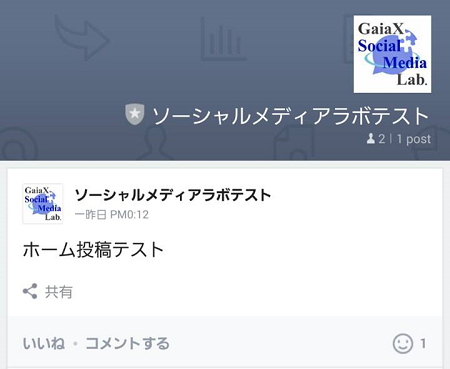
ホーム投稿は、友だち登録してくれたユーザーのタイムラインと、LINE@アカウントのホームに表示されます。こちらの仕様は通常のLINEのホーム投稿と同じですね。
「統計」タブでホーム投稿のインサイトが確認できる
「統計」タブでは、ホーム投稿のPVやいいね・コメント数などの推移を確認できます。簡易インサイトのようになっていますね。
なお、メッセージに関してはこのようなインサイト的な機能は備わっていません。なので、例えば100人にメッセージを送って何人が既読になったか、といった情報は確認できません。
5.友だち数・ホーム投稿などのインサイトの確認
前述の『統計情報』では、ホーム投稿に関するデータだけでなく、友だち数の推移とも確認できます。
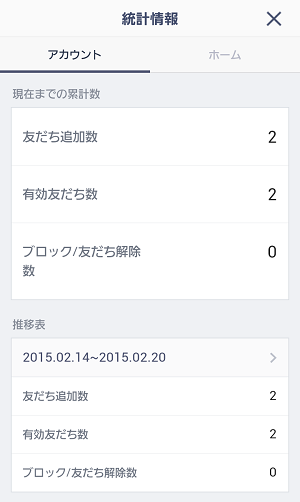
ものすごく詳細な情報というワケではないですが、簡単に友だち数の推移などを追いかけることができるありがたい機能ですね。
6.クーポン・PRページなどの配信
LINE@から、クーポンやPRページを配信することもできます。これまでは店舗に誘導するクーポンがメインでしたが、これからは例えばアマチュアミュージシャンが販売するCDに割引をつけたりすることが可能になりますね。
2.どうやって友だちを増やすの?
LINE@でできる主なことをまとめましたが、何をするにも友だちが居ないと意味がありません。では友だちを集めるにはどうすれば良いのでしょうか?LINE@公式ブログにも書かれている通り、主な方法は2つです。
1.友だちにLINE@アカウントのIDを教える
2.サイトや他のSNSに追加ボタンやQRコードを添付
上記の1に関しては、既に友だちになっている人にしかお願いできないので、まだLINE上で繋がっていない人にもLINE@アカウントを知ってもらうには外部の告知が必須になります。
ウェブサイト・ブログに「友だち追加ボタン」を設置
少しわかりにくいですが、LINE@管理画面でアカウントのプロフィール画像を選択すると以下の画面に推移するので、ここで「友だち追加ボタン」を選択します。
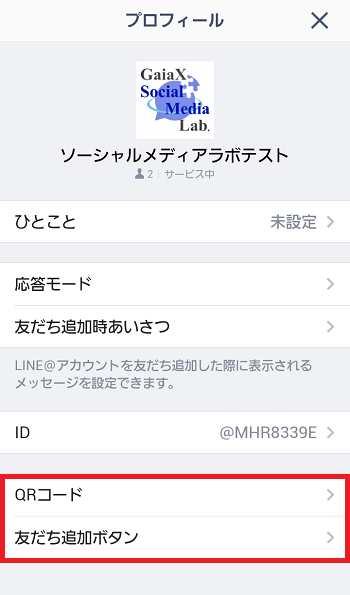
ここに表示されるタグをサイトやブログに埋め込むと、友だち追加ボタンが設置されます。なお、この友だち追加ボタンはスマホから閲覧した時のみ機能するようで、PCから閲覧した際にボタンをクリックしてもLINE@の公式サイトに飛ばされるだけになっています。
SNSでQRコードを表示
また、上記画面の「QRコード」を選択すると、友だち追加に便利なQRコードも表示されます。
こちらをスクリーンショットなどで画像保存して、そのままFacebookやTwitterなどで流せば、それを見た人はQRコードを読み込んで友だちになれます。
3.料金プランはどうなっているの?
個人向けのLINE@は無料で利用することができますが、有料プランに入ることで、さらに細かなオプションを利用することもできます。
無料プランと月額5400円のプラン+αの違い
公式サイトにも書かれていますが、無料プランと有料プランの主な違いは2つあります。
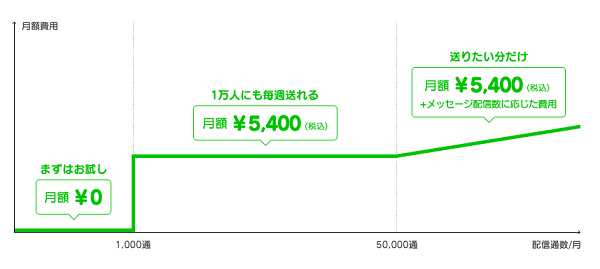
2.リッチメッセージが作成できる
メッセージ50,000通というのは、例えば友だちが1,000人居るアカウントの場合は一ヶ月間毎日送っても余る計算になりますが、友だち数が10,000人になったりすると、月に5回しか送れなくなるので、少し注意が必要ですね。
リッチメッセージというのは、1つの画像に複数の情報やリンク先を詰め込み配信することができる機能です。こちらは、後述のPC版管理画面からしか作成できません。
IDを編集できる「プレミアムID」
上記のプランとはまた別に、アカウントのID(「@○○」という文字列)を任意の名前に変更できる「プレミアムID」という有料オプションもあります。
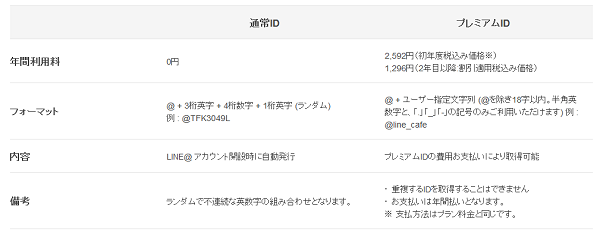
プレミアムIDの登録をしないと、IDはずっと最初のランダムな文字列のままとなり、例えば知り合いにID検索をしてもらうときに伝えるのが面倒になったりします。別に登録しなくても利用し続けることはできますが、意外と口頭でIDを伝えるケースなどもあるかと思いますので、思い切って登録してしまうのも手ですね。
支払はLINE Payから
これらの有料オプションの支払いは、LINE Pay経由のクレジットカード決済のみという形になります。
先日のLINE Payの記事では、「対応サービスが増えてきてからLINE Payの真価が問われる」と述べましたが、さっそく対応サービスを導入してきましたね。これでLINE Payの利用者数も増えていくのでしょうか。
参照記事:
・意外とわかりにくいLINE Payの仕組みを徹底解剖。LINE CashとMoneyの違いとは?手数料はどこにかかるの?
4.PCからも管理できる
LINE@アカウントはPCからも管理できます。LINE登録しているメールアドレスとパスワードを入力し、届いた認証番号を入力したら利用ができます。
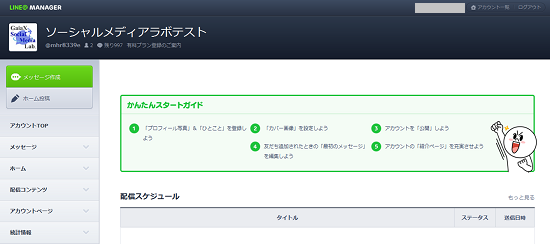
スマホ版の管理画面とできることは変わりませんが、画面が大きくて文字も打ちやすいので個人的にはPC版の方が使いやすいと感じました。
5.承認・未承認アカウントとは?
アカウント名の隣をよく見てみると、「未承認」と表記されているのにお気付きでしょうか。
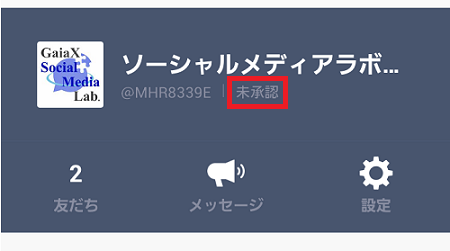
ここを「承認」に変えるには、「管理」タブの「メンバー・アカウント管理」からアカウントの承認をする必要があります。
認証済みアカウントと未承認アカウントの違いは?
LINE@の公式FAQによると、認証済みアカウントは以下のように定義されています。
認証済みアカウントは弊社規定の審査に合格したアカウントで、実店舗のあるアカウント、証明可能なEC事業者等、原則本人確認が可能なアカウントになります。
つまり、逆に言うと上記以外のアカウント、例えばクリエイターやブロガーなどのアカウントは認証が難しいということになります。(そもそもアカウントの業種が「ウェブサイト&ブログ」だと「審査ができないカテゴリ」だと表示されました)
認証済みアカウントになると、LINEアプリ内での検索結果に出るようになるというメリットがありますが、基本的な機能は未承認でも全て問題なく利用できるので、メッセージで新着情報を流したり、ファンと1対1の会話をするために活用するなど、十分にLINE@の恩恵を受けられると思います。
6.「店舗向けのLINE@」はどうなるの?
意外とわかりにくくて混乱されている方も多いのではないかと思いますが、これまで提供されていた「店舗向けLINE@」も、今後全て今回の新しいLINE@に切り替わります。
それに伴い、これまであった料金体系や友だち数の上限などの諸々のルールは全て撤廃され、前述の料金システム1月13~14日にかけて先だって適用されていました。
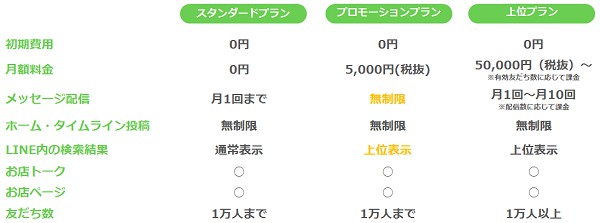
これまでのLINE@から変わった点
これまでのLINE@から変わった点は主に3つ。
1.友だち数の上限撤廃(1万人超えが可能に)
2.一ヶ月に配信できるメッセージ数に関する料金
(無料:月1回⇒月1,000通まで
有料:メッセージ配信数無制限⇒50,000通までは無料、以降1通ごとに1.08円)
3.メッセージをカウントする方法
(例:3通同時に送信した場合は「1通」だったのが、今後は「3通」に)
上記の3点に加えて、専用の「LINE@アプリで管理できるようになる」というのも新たな変更点と言えますね。
これまでLINE@を利用していた企業は実店舗持ちの企業なので、審査も問題なく通り「認証アカウント」になるはずです。したがって、検索結果などには影響はないと思われます。
7.誰がどういう風に使えばいいの?
個人開放されたことによって、これまでLINE@を利用できなかったクリエイターやブロガー、それから店舗のスタッフ個人などが活用できるようになりますね。美容系や医療系といった、特にスタッフ一人一人が顧客と密接に関わる職種で働く方たちにとっては、より距離を縮めるという意味でも有効活用ができるのではないでしょうか。
ブロガーやクリエイターも、メッセージを使ってメルマガよりもリアルタイムに届く更新情報を流すことができます。この辺りの感覚はTwitterなどの他のSNSに近いものがありますが、やはりLINEを使っている人数の多さや、LINEというメッセージアプリ特有の距離の近さは大きなメリットになります。
また、メッセージは無制限にやりとりができるので、例えば企業のカスタマーサポート専用の窓口としてLINE@アカウントを活用してみるのも面白いかもしれませんね。
8.LINE@の登場で他に影響を受けるサービス
基本的にクローズドだったLINEの、オープンな側面であるLINE@の開放は大きな話題を呼んでいます。
特に影響を受けると言われているのはメルマガですね。送信リストさえ一定数LINE@で確保してしまえば、全員のLINEに確実に届くメッセージを送信することができるので、伝達率はメルマガよりも間違いなく高いでしょう。リスト確保の難しさや、メッセージ数に関する料金とも相談しながら、メルマガと並行して活用していくことができそうです。
FacebookやTwitterはどうでしょうか?個人的には、今の段階ではまだまだ住み分けは可能だと思っています。例えばFacebookやTwitter上では、著名人や知識人同士の会話を第三者も見ることができますが、LINE@はあくまでもLINE@対各ユーザーの繋がりがオープンになり充実しただけで、1対1の会話に第三者が介入できるほど完全オープンなプラットフォームにはなっていないように感じます。
むしろ、最近「芸能人とトークができる」といった点でも話題になっている755などのトークアプリが影響を受けるかもしれません。LINE@の1on1トークがどのぐらい活用されていくのかにもよりますね。
以上、『個人向けLINE@で何ができるの?使い方や店舗向けLINE@との違いなどを徹底解剖!』でした。